Tables
This advice applies to England. See advice for See advice for Northern Ireland, See advice for Scotland, See advice for Wales
Tables are a type of entry. An entry is a piece of content that can be reused in different places.
To add a table, first make sure your cursor is in the right place in the advice collection or entry you want to add it to. Click ‘Embed’ in the toolbar, then click ‘Entry’ on the drop down.
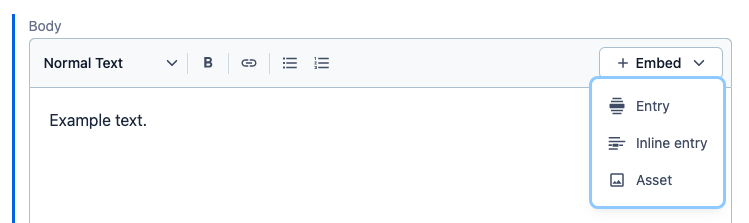
This will open the ‘Add existing entry’ box. You can now either:
create a new table
find and add a table that already exists in Contentful
Creating a new table
Click ‘Create new entry’ in the top right of the box, scroll down the drop down list and click ‘Table’.
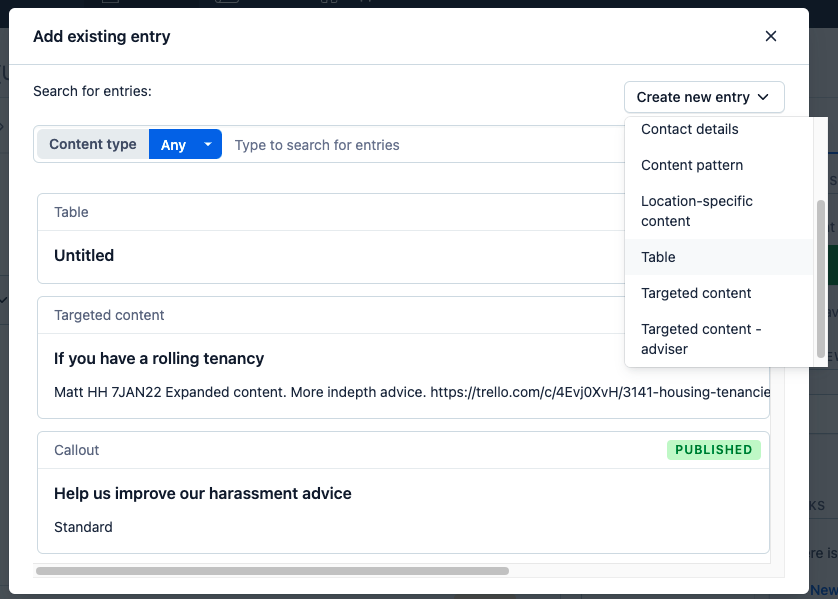
Finding and adding an existing table
To find an existing table, click the blue box next to where it says 'Content type' and select 'Table'. Now search for the name of the table by typing in the search bar.
The table should appear in the list beneath the search bar. Click on it to add it.
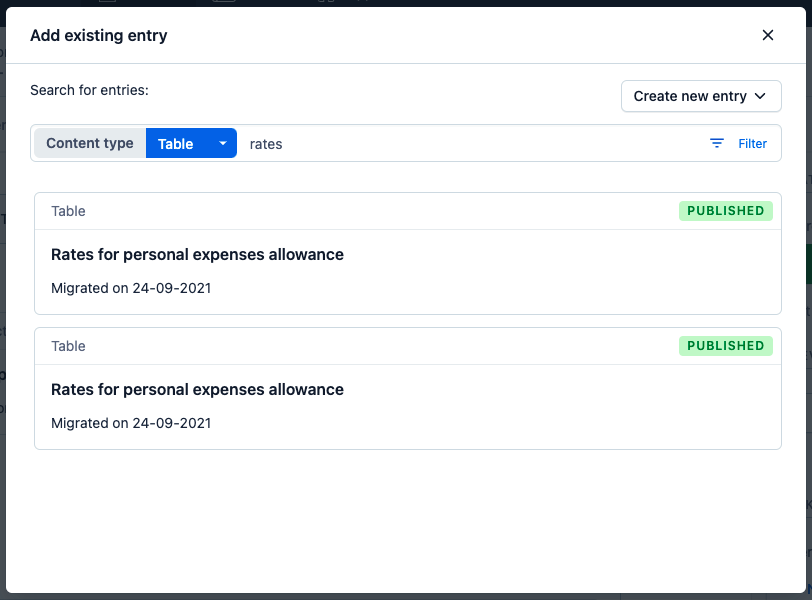
The table will appear as a box in the advice collection or entry you're working on.
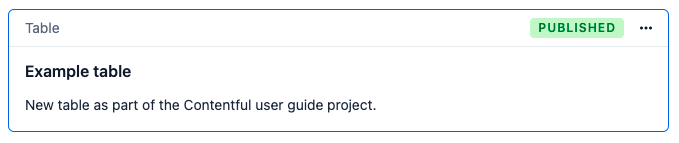
Editing an existing table
You can move a table to a different position by either:
cutting and pasting it
clicking and dragging it
If you need to edit a table, click on the 3 dots in the top right, then click 'Edit' in the drop down menu. Remember that editing the table will change it everywhere it appears on the site.

The content of the table
You can add content or make changes in the table's fields.
Table name
This won't appear on the site, but people will be able to search for the table by name in Contentful.

The name should be a summary of the table content, for example 'Working Tax Credit rates'.
Country
Choose which countries can see the table by ticking the boxes.
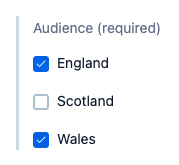
The audience settings for the table don't have to match the advice collection or entry you're adding it to. For example, you can include an England-only table on an advice collection that is visible in both England and Wales. It will only appear for users in England.
Rich text body
This is where you add and edit the contents of the table.
The field called 'Body' should no longer be used - this will be removed soon.
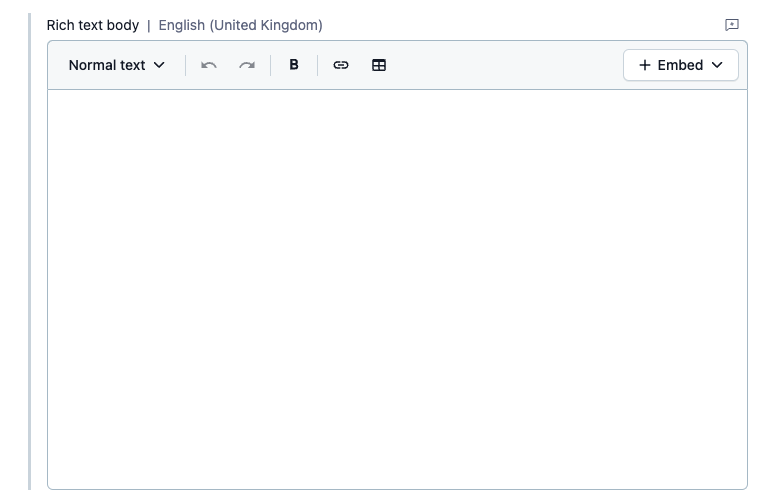
Click the 'Table' icon to create a new table.
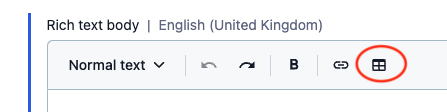
The table will have 2 columns and 2 rows - the top row is the header.
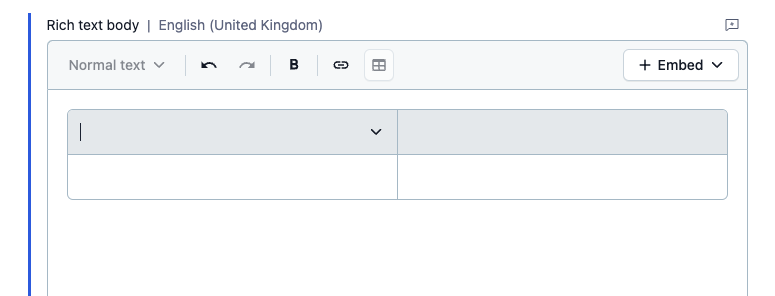
You can add new columns or rows with the drop-down arrow in each cell. You can also delete rows and columns.
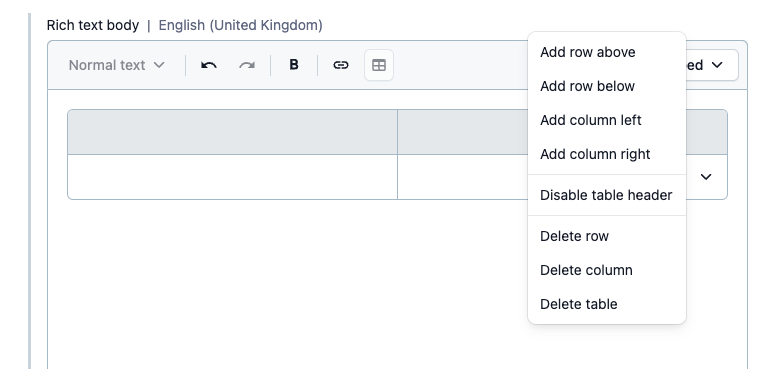
Adding content to a table
You can add text to a table and format it in the following ways:
make text bold
add links
add paragraphs
Highlight the text and click the 'Bold' icon to make it bold.
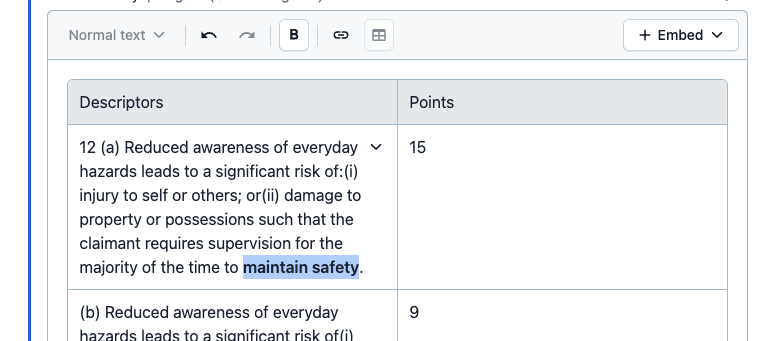
Highlight the text and click the 'Hyperlink' icon to add a link to a URL or an entry in Contentful, for example to an advice collection.
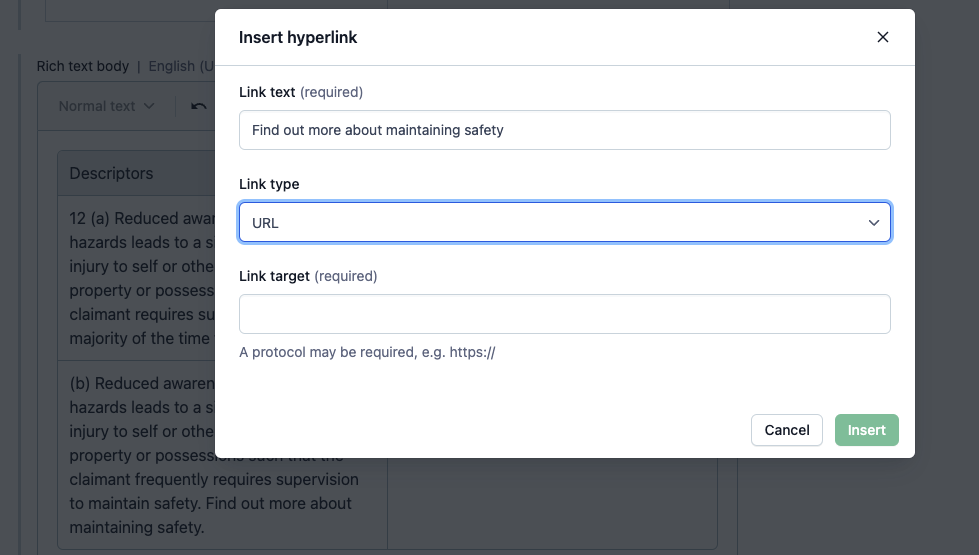
To add paragraphs in the table cells, put your cursor where you want the new paragraph to start and press 'Enter' on your keyboard.
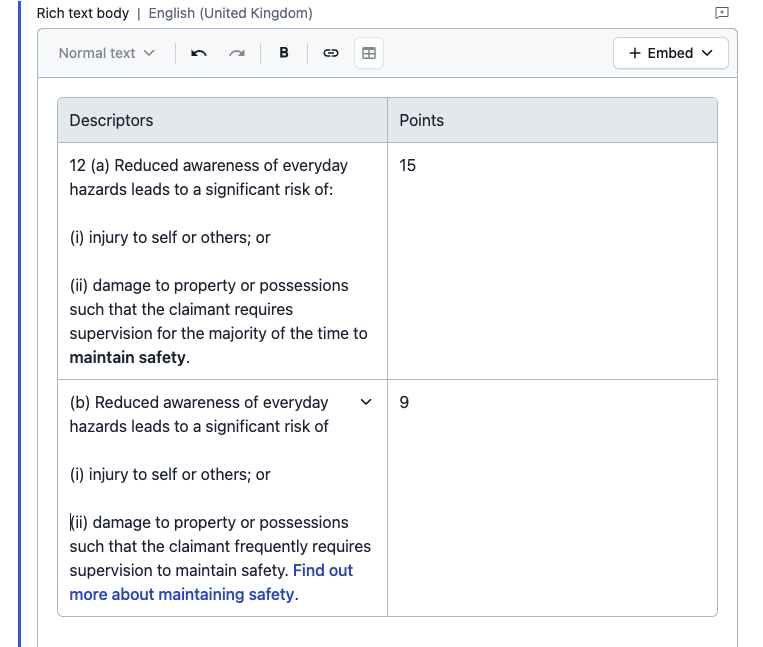
Embedding entries in a table
You can also embed the following entries into a table:
call costs
content patterns
monetary amounts
Click the '+ Embed' button then 'Inline entry' to add an existing or new entry.
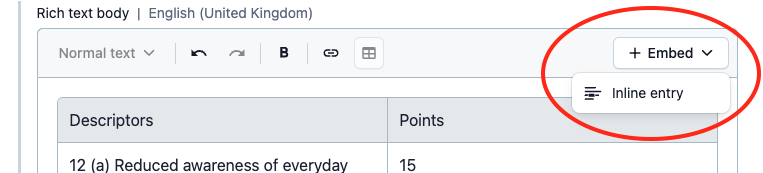
In the example below a monetary amount entry has been embedded into the table cell.
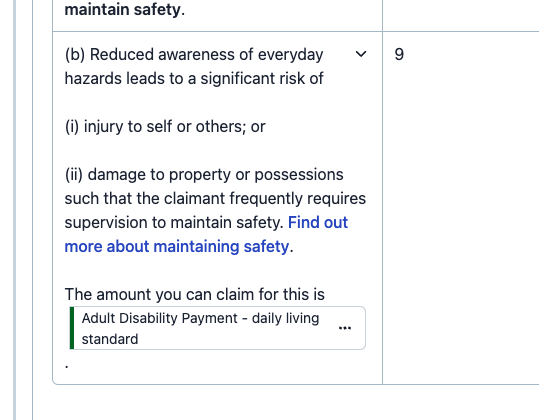
Version information
This is where you explain what changes you're making. If you're changing existing content, delete anything that's already in the field first.
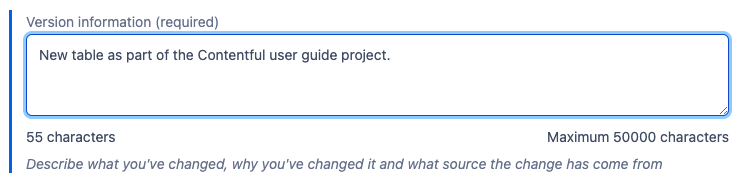
Try to write the version information so it will make sense to someone who looks at it later without knowing the context. For example:
say if it's a new table, or briefly explain what changes you've made
if the work is part of a project, include the project name
if the change is a maintenance update, include a link to the maintenance Trello ticket
Publishing a table
To publish the table, click the 'Publish' button on the right of the screen.
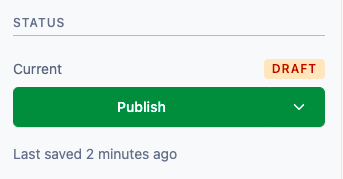
If it's a new table, you'll also need to publish the changes to the advice collection or entry it will appear on.
Find out about other ways to publish content items, including scheduling publication and publishing an advice collection and entries at the same time.
At the moment, you must tell the Content Platform team every time you make a change to the content in Contentful. This lets them make the same change in EPiServer. Tell the Content Platform team about changes using the request form.
Help us improve our website
Take 3 minutes to tell us if you found what you needed on our website. Your feedback will help us give millions of people the information they need.