Callouts (alerts and examples)
This advice applies to England. See advice for See advice for Northern Ireland, See advice for Scotland, See advice for Wales
There are 3 types of 'callout' in Contentful:
standard callouts - yellow boxes with important advice you want to stand out
example callouts - white boxes with a fictional example to make advice clearer
important callouts - red boxes for when there are serious or legal implications if someone doesn't follow the advice inside
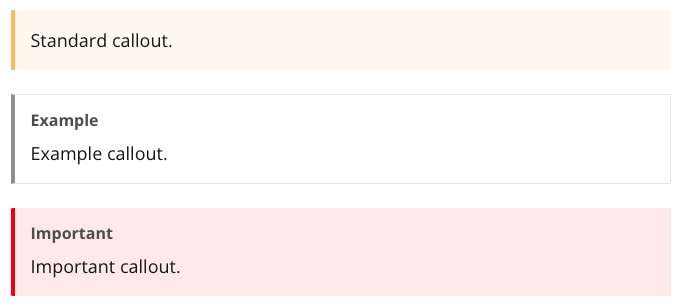
Callouts are a type of entry. An entry is a piece of content that can be reused in different places.
Adding a callout
To add a callout, first make sure your cursor is in the right place in the advice collection or entry you want to add it to. Click ‘Embed’ in the toolbar, then click ‘Entry’ on the drop down.
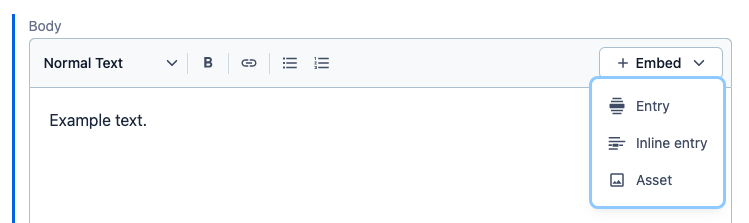
This will open the ‘Add existing entry’ box. You can now either:
create a new callout
find and add a callout that already exists in Contentful
Creating a new callout
Click ‘Create new entry’ in the top right of the 'Add existing entry' box, then click ‘Callout’ in the drop down list.
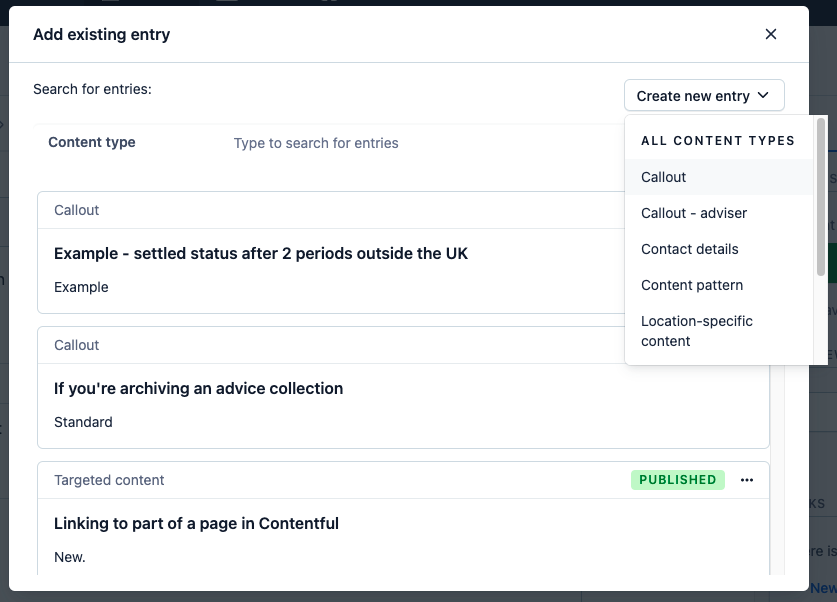
Finding and adding an existing callout
To find an existing callout, click the blue box next to where it says 'Content type' and select 'Callout'. Now search for the name of the callout by typing in the search bar.
The callout should appear in the list beneath the search bar. Click on it to add it.
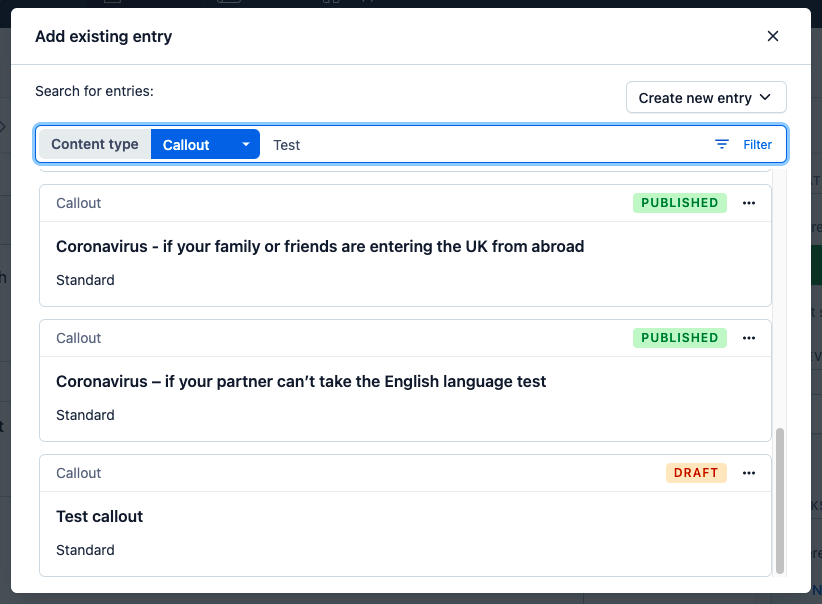
The callout will appear as a box in the advice collection or entry you're working on.
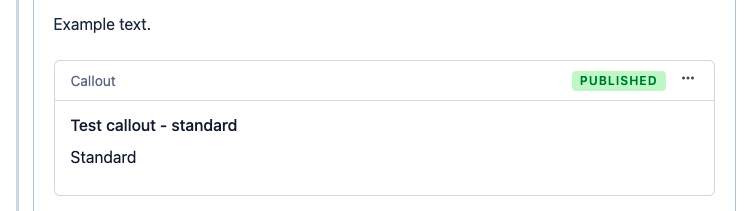
Editing an existing callout
You can move a callout to a different position by either:
cutting and pasting it
clicking and dragging it
If you need to edit a callout, click on the 3 dots in the top right, then click 'Edit' in the drop down menu. Remember that editing the callout will change it everywhere it appears on the site.
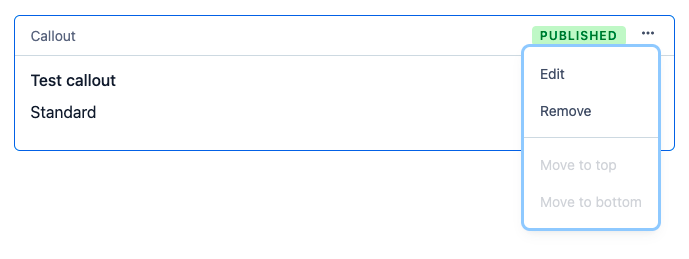
The content of the callout
You can add content or make changes in the callout's fields.
Callout name
This won't appear on the site, but people will be able to search for the callout by name in Contentful.
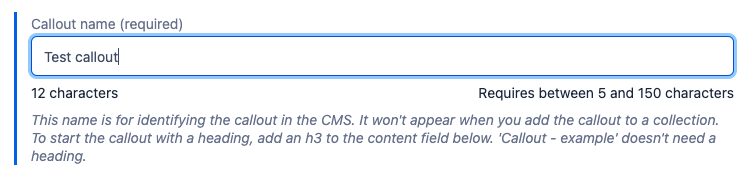
If you're adding an example, the name should start "Example -". Then add a summary of the issue the example covers: "Example - coming to the UK from abroad".
If you're adding a standard or important callout, the name should usually be the same as the header at the start of the box.
In some cases, you might have callouts with the same heading but different content on different parts of the site. In this case, make clear which version of the callout it is at the end of the name. For example you might have 2 callouts named:
If you've come to the UK from abroad - benefits pages
If you've come to the UK from abroad - housing pages
Audience
Choose which countries can see the callout by ticking the boxes.
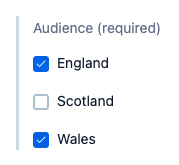
The audience settings for the callout don't have to match the advice collection or entry you're adding it to.
For example, you can include an England-only callout on an advice collection that is visible in both England and Wales. It will only appear for users in England.
You might also want to make a callout visible in both England and Wales even if the advice collection is only visible in one country. This means it can be reused on other advice collections which are visible in the other country.
Body
This is where you add and edit the contents of the callout. You can do the same things in the Body as you can in an advice collection.
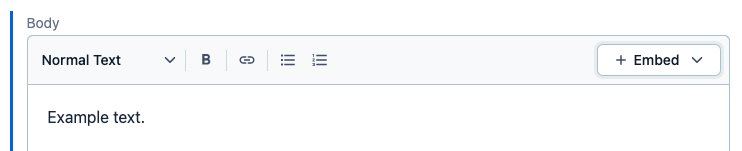
If you're adding a standard or important callout, you should start the Body with an H3 heading.
If you're adding an example, don't add a heading - the word 'Example' will appear at the top automatically.
Type
Choose the type of callout you need.
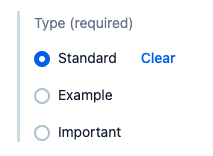
Version information
This is where you explain what changes you're making. If you're changing existing content, delete anything that's already in the field first.
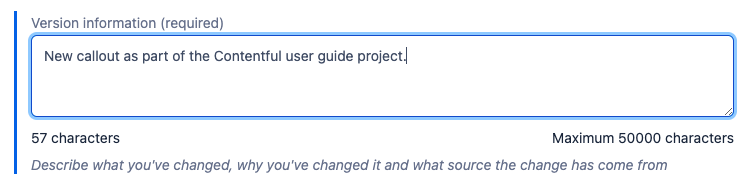
Try to write the version information so it will make sense to someone who looks at it later without knowing the context. For example:
say if it's a new callout, or briefly explain what changes you've made
if the work is part of a project, include the project name
if the change is a maintenance update, include a link to the maintenance Trello ticket
Publishing a callout
To publish the callout, click the 'Publish' button on the right of the screen.
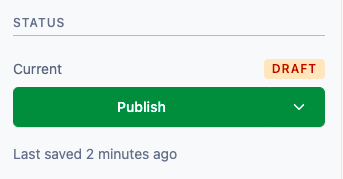
If it's a new callout, you'll also need to publish the changes to the advice collection or entry it will appear on.
Find out about other ways to publish content items, including publishing an advice collection and entries at the same time.
At the moment, you must tell the Content Platform team every time you make a change to the content in Contentful. This lets them make the same change in EPiServer. Tell the Content Platform team about changes using the request form.
Schedule a callout for publishing
If you want to schedule the callout to publish later, click the down arrow next to 'Publish'. In the drop down menu click 'Set schedule'.
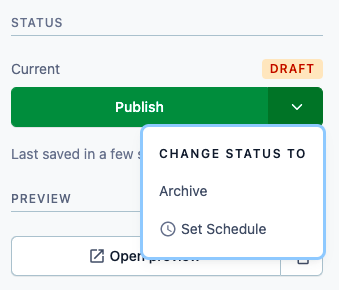
You can select a date and time for the callout to be published.
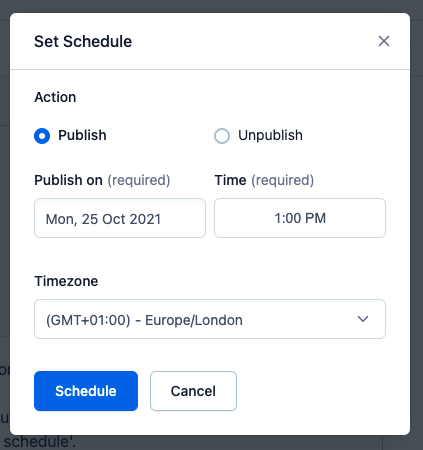
If it's a new callout, you'll also need to schedule the changes to the advice collection or entry it will appear on.
At the moment, you must tell the Content Platform team every time you make a change to the content in Contentful. This lets them make the same change in EPiServer. Tell the Content Platform team about changes using the request form.
Help us improve our website
Take 3 minutes to tell us if you found what you needed on our website. Your feedback will help us give millions of people the information they need.