1. Creating a new template letter entry
This advice applies to England. See advice for See advice for Northern Ireland, See advice for Scotland, See advice for Wales
Watch the video about creating or editing a template letter on Loom.
To build a new template letter in Contentful you’ll need to:
Create a new template letter entry
Create a user form - made up of questions in the ‘Form sections’ field
Create a letter format - in the ‘Letter format’ field
Create a new template letter entry
Click on the blue ‘Add entry’ button at the top right of the Content screen. In the dropdown menu, click on ‘Template Letter V2’.
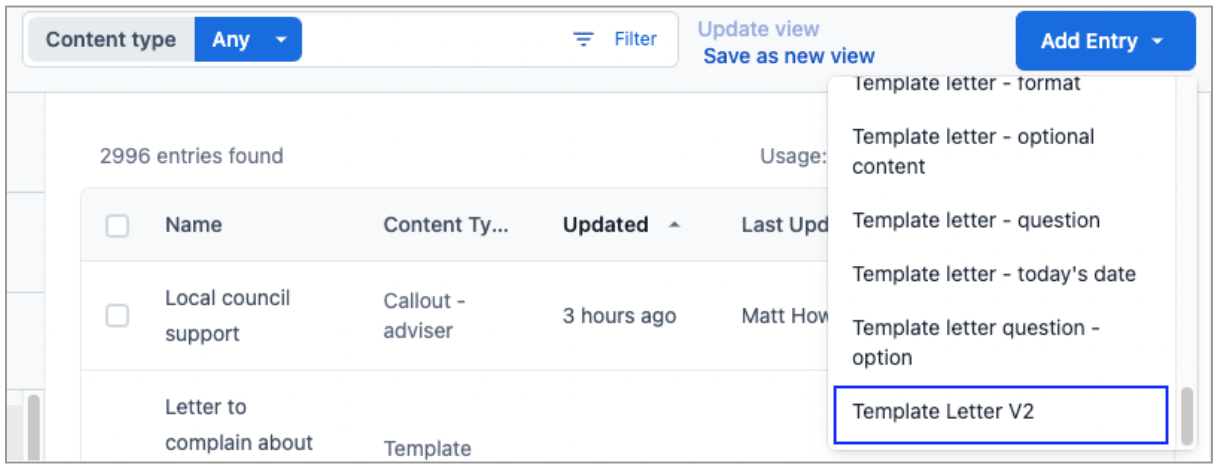
Fill in the fields for the template letter
All fields in the template letter entry are ‘required’ - this means you must fill them all in.
Title
This is the name of the template letter that the public will see.

Slug
This is the end part of the URL for the template letter - it will fill in automatically using the letter title.

You can change the slug yourself if you want it to be different to the decision tree title. If you change it, make sure it's in lowercase and words are separated with hyphens.
If you need to change the slug after you’ve published the decision tree, you must also create a redirect.
Audience
Select the countries where you want the template letter to appear.
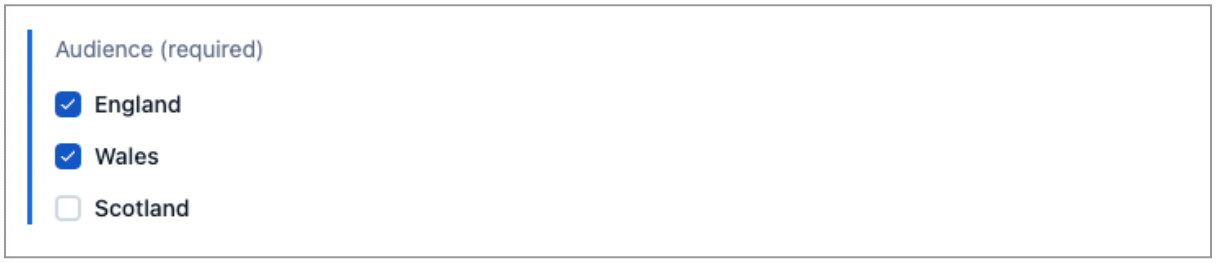
EPiServer cab-ID
Enter the 5-digit EPiServer cab-ID for the page where the template letter will be embedded. For now, all template letters will continue to be embedded within Episerver pages.
You can get the cab-ID from the end of the URL while you’re in edit mode in Episerver. You can also use the 'Edit me' chrome extension while you’re on the public page.

Creating the user form
You can now move on to the step of creating the user form. You will do this in the 'form sections' field.
There’s a separate page that shows you how to create and edit the user form - 2. Editing the user form.
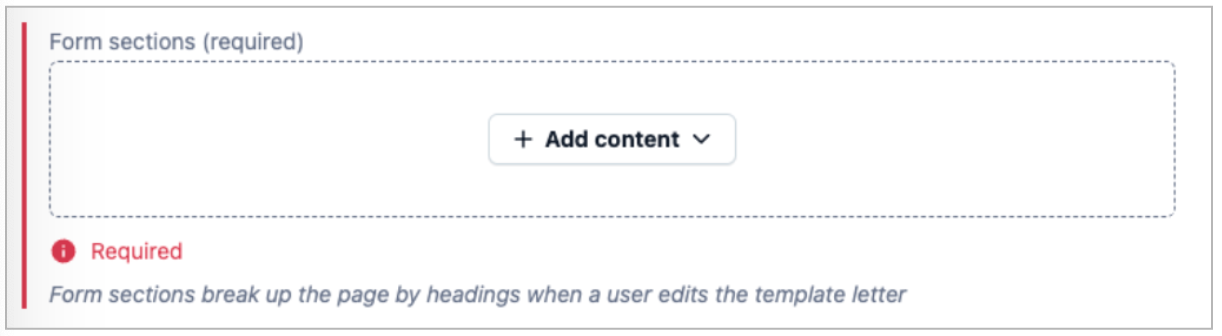
Help us improve our website
Take 3 minutes to tell us if you found what you needed on our website. Your feedback will help us give millions of people the information they need.