Removing content items
This advice applies to England. See advice for See advice for Northern Ireland, See advice for Scotland, See advice for Wales
Create a redirect before you remove content
Before you remove a content entry you need to create a redirect.
This will make sure users get to the page they need to. It also means they won’t see an error 404 or a broken link.
You can check how to create a redirect.
Before you remove a content item, check the links section on the right hand side of the screen. The links section shows:
which content items it appears in - for example which advice collections a callout appears in
incoming links from other content items - this only applies to advice collections
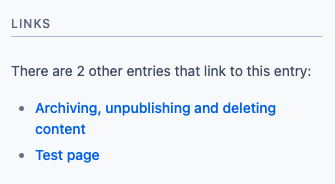
In some cases you'll only want to remove the content item from one place but leave it published in other places. For example you might want to remove a callout from a single advice collection.
In other cases you'll want to remove a content item from the site entirely. You have 3 options:
unpublishing it - it will become a draft so it isn't visible on the site until it's ready to be published again
archiving it - it will be removed from anywhere it appears on the site and it can't be edited, but it can still be viewed in Contentful and re-published
deleting it - it will be removed from the site permanently and it can't be seen or restored
This is the same for all content items, including advice collections, assets (documents) and entries. Entries include callouts, adviser callouts (adviser boxes) and targeted content (revealables).
Removing a content item from one place
Find the content item you want to remove in the content item you want to remove it from - for example in the advice collection or advice list. Click on the 3 dots in the top right, then click 'Remove' in the drop down menu.
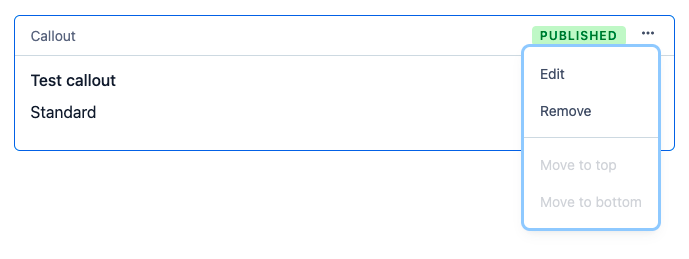
Removing a content item like this won't affect how it appears anywhere else on the site.
Unpublishing a content item
You should unpublish a content item if you don't want it to appear on the site at the moment, but it will need to be published again in the future. For example, you might unpublish an advice collection if:
you accidentally published a draft too early
you've found out that the advice is wrong and high detriment, and it will take some time to fix it
Go into the content item you want to unpublish. Click on the green 'Change status' button on the right hand side of the page. Then click 'Unpublish' on the drop down menu.
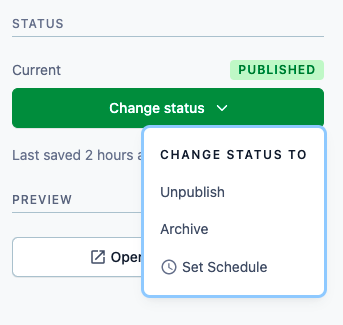
Contentful will warn you that the content item is still attached to other content items. Don't worry - unpublishing it won't break anything. Click 'Unpublish entry anyway'.
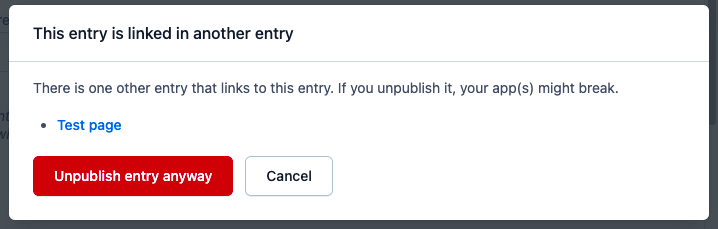
When you unpublish a content entry, it will change back to 'Draft' status. This means:
it won't be visible on the site until it's published again
it will still be attached to other content entries in Contentful - for example, if it's an advice collection it will still be in any pages in the body field
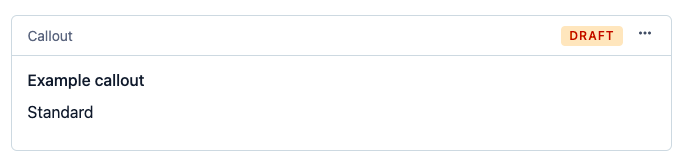
Scheduling a content item to unpublish
If you want to schedule a content item to unpublish later, click the down arrow next to 'Publish'. In the drop down menu click 'Set schedule'.
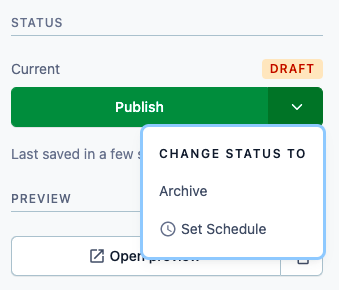
Click 'Unpublish' and select a date and time for the advice collection or entry to be unpublished.
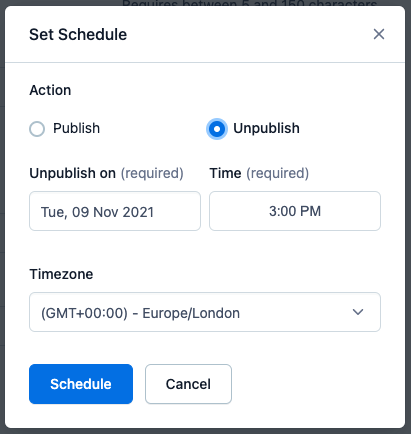
Archiving a content item
You should archive a content item if you want to remove it entirely from all places and you don't think we'll need it again. For example you might archive:
old advice collections when you publish a redesigned version of a section
callouts when the legal situation changes
Before archiving a content item, you should go into the other content items where it appears and remove it. You can find where it appears in the links section on the right hand side of the screen.
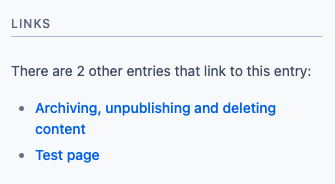
If you're archiving an advice collection
Before you archive the advice collection, you must remove or replace incoming links. You'll need to edit the content items where the links appear. You can find these content items in the links section.
When you're ready to archive the content item, click on the green 'Change status' button on the right hand side of the page. Then click 'Archive' on the drop down menu.
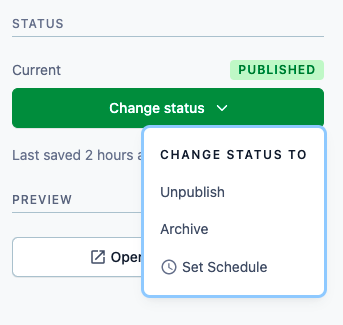
Contentful will warn you if the content item is still attached to other content items.
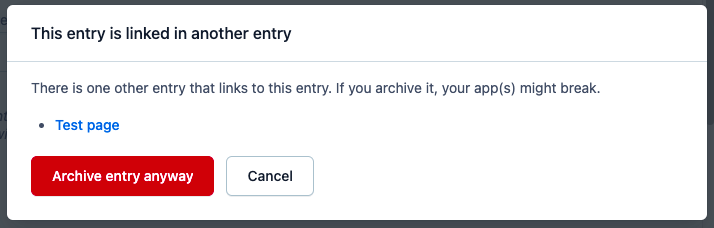
When you archive a content item, it will change to 'Archived' status. This means:
you can't edit it
it won't be visible on the site
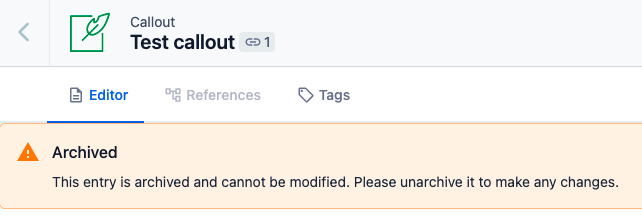
Restoring an archived content item
Go into the content item you want to restore. Click on the green 'Unarchive' button on the right hand side of the page.
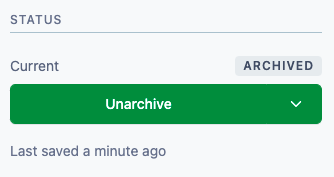
Unarchiving a content item will put it back into 'Draft' status. You'll need to publish it and add it to content items as usual to make it appear on the site.
Deleting a content item
You should only delete a content item if you're sure no-one will ever need it again. For example if you accidentally make a callout when you meant to make location-specific content, you can delete it. Don't delete an advice collection that has been published.
Before deleting a content item, you should go into the other content items where it appears and remove it. You can find where it appears in the links section on the right hand side of the screen.
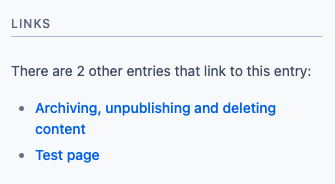
When you're ready to archive the content item, click on the 3 dots button at the top right of the page. Then click 'Delete' on the drop down menu.
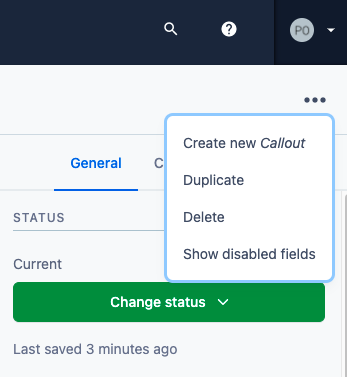
Contentful will warn you if the content item is still attached to other content items.
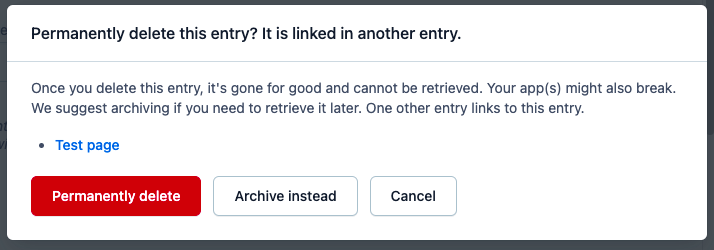
Help us improve our website
Take 3 minutes to tell us if you found what you needed on our website. Your feedback will help us give millions of people the information they need.