Publishing content items
This advice applies to England. See advice for See advice for Northern Ireland, See advice for Scotland, See advice for Wales
You need to follow 5 steps when you want to publish new content or changes:
Check what you need to publish
Add version information
Update the accuracy review date if needed
Publish the content or schedule it for publication
Publish the parent index page if needed
1. Check what you need to publish
Depending on the content you're adding or changing, you might have to publish:
a page
an advice collection
an entry
several entries
You might also need to publish entries within other entries - for example location-specific content within a callout.
If you're changing an existing advice collection
If the changes don't affect any entries, you only need to publish the advice collection.
If you've changed or added any entries within the advice collection, make sure you publish those and then publish the advice collection. Remember that changing an entry will change it in all the places on the site where it appears. You can use the links section in the sidebar to check where else it’s embedded.
If you're creating a new advice collection
You need to publish the advice collection and the page it's on.
If you created any new entries within the advice collection, you need to publish them too.
If you're changing a page name
You need to publish the page and its parent index page. Go straight to step 4 - publish content.
Checking the status of entries
You can check the status of each entry within the advice collection or entry you're working on. If it says:
'Draft', this means it hasn't been published at all
'Changed', this means it has been updated but the changes haven't been published yet
'Published', this means the most up to date version of the entry has been published
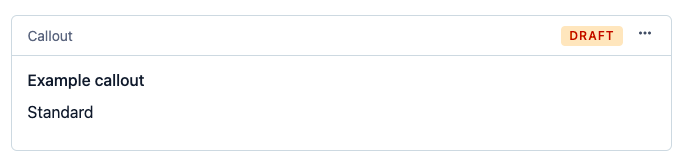
You can check the status of all entries within an advice collection by going to the 'References' tab at the top of the screen.
2. Add version information
Before you publish an advice collection or entry, you need to explain what you've done in the 'Version information' field - it's further down under the 'Body' (main content) field. If you're changing existing content, delete anything that's already in the field first.
You need to update the version information for every advice collection or entry that you add or change.
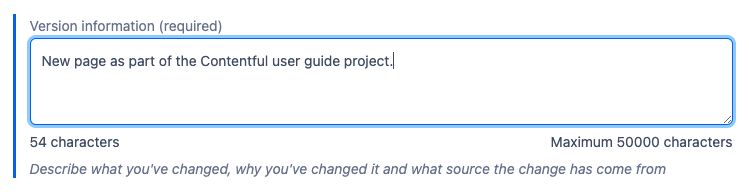
Try to write the version information so it will make sense to someone who looks at it later without knowing the context. For example:
say if it's a new advice collection or entry, or briefly explain what changes you've made
if the work is part of a project, include the project name and a link to any relevant documents
if the change is a maintenance update, include a link to the maintenance Trello ticket
3. Update the accuracy review date if needed
If you're publishing an advice collection and it has been fully fact checked, you should update the accuracy review date. For example, you should update the review date if:
you're publishing it for the first time
you've completely rewritten it
it's had a full accuracy review
The 'Last accuracy review' field is a few fields after the 'Body' field. Click the calendar icon to choose the date.
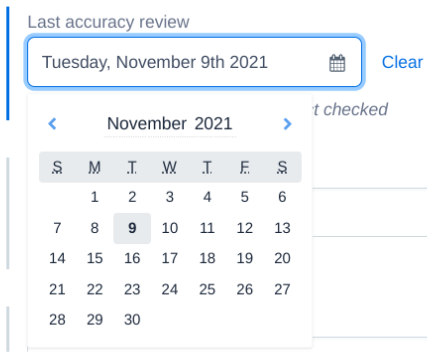
4. Publish content
If you're ready to publish the advice collection or entry now, click the 'Publish' button on the right of the screen. Contentful will warn you if any entries within it are still drafts.
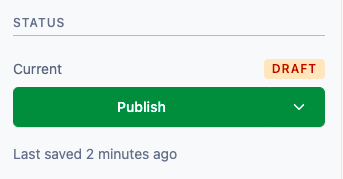
Publish an advice collection and its entries at the same time
Go to the 'References' tab at the top of the screen.
Manually tick the advice collection and the entries within it that you want to publish at the same time. You can click into the entries to check you’ve written version information for each one.
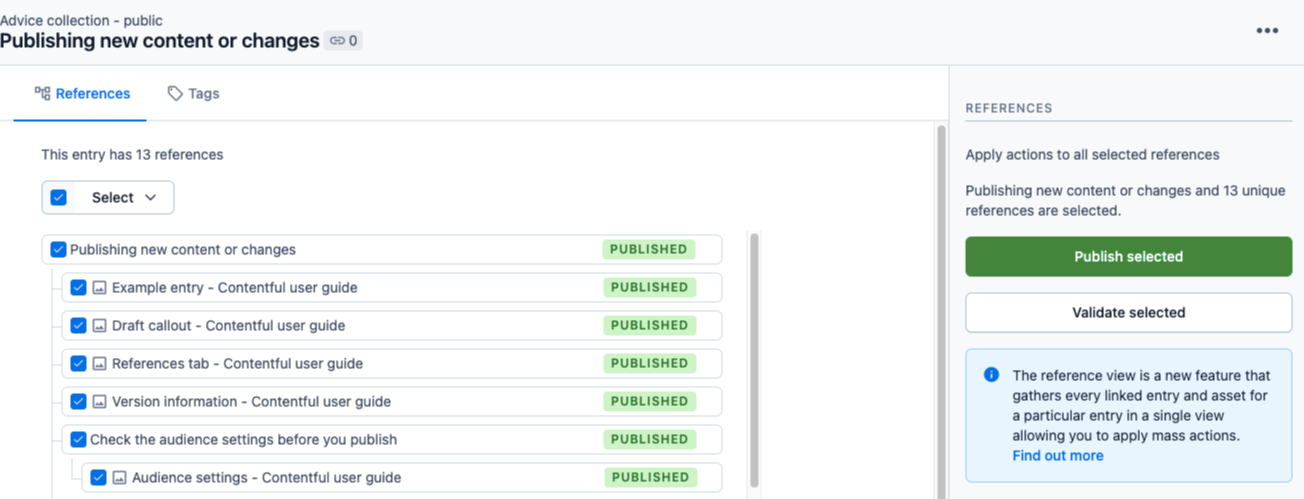
You can now click 'Publish selected' on the right hand side of the page to make sure everything is published.
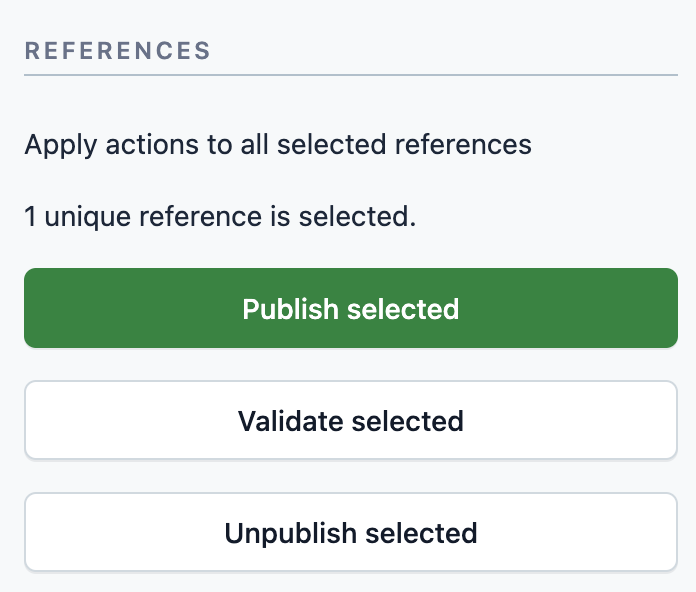
Schedule content for publishing
If you want to schedule the advice collection or entry to publish later, click the down arrow next to 'Publish'. In the drop down menu click 'Set schedule'. Contentful will warn you if any entries within it are still drafts.
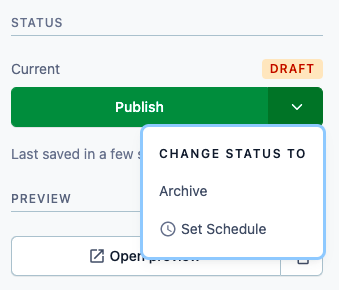
You can select a date and time for the advice collection or entry to be published.
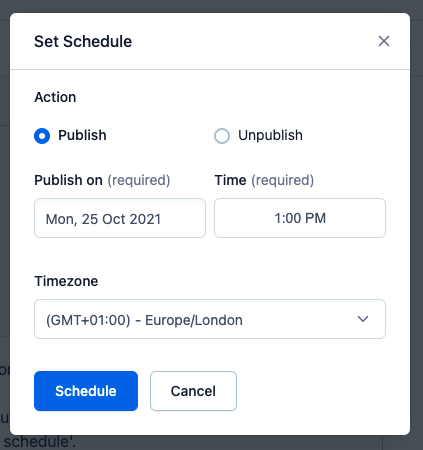
If you need to publish entries and advice collections together
You have to schedule all the entries and advice collections separately. Scheduling an advice collection to publish won't affect the entries within it.
5. Publish the parent index page if needed
If you’re changing the name of a page or publishing a new page, you also need to publish the parent index page.
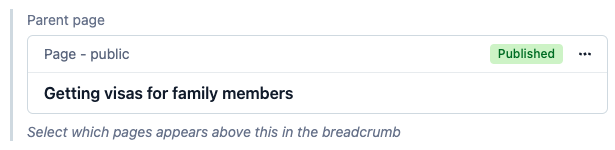
If you’ve scheduled the page to be published, schedule the index page to be published at the same time.
If you’re only publishing an advice collection or entries, you don’t need to publish the index page.
Help us improve our website
Take 3 minutes to tell us if you found what you needed on our website. Your feedback will help us give millions of people the information they need.