Links to other pages
This advice applies to England. See advice for See advice for Northern Ireland, See advice for Scotland, See advice for Wales
To add a link, highlight the text you want to turn into a link and click the hyperlink button in the toolbar.

A box will pop up and you can select from ‘URL’, ‘entry’ or ‘asset’ in the ‘Link type’ dropdown.

Linking to another advice collection in Contentful
Set the Link type to ‘Entry’ and click ‘Select entry’. You can now search for the advice collection you want to link to - type your search in the bar.
Use the ‘Filter’ button at the right of the search bar to help find the advice collection you’re looking for.

Click on the advice collection you want to link to, then click ‘Insert’ to create the link.
Linking to a different website
Set the link type to ‘URL’.
Paste the full URL in ‘Link target’, then click ‘Insert’ to create the link.
Linking to a page in EPiServer
Set the link type to ‘URL’. Paste the relative URL for the page in ‘Link target’. The relative URL is everything after ‘https://www.citizensadvice.org.uk/’. If the URL includes the country, paste everything after that.
If the full URL is https://www.citizensadvice.org.uk/benefits/benefits-introduction/what-benefits-can-i-get/ you should paste /benefits/benefits-introduction/what-benefits-can-i-get/ into the link target field.
If the full URL contains the country and is https://www.citizensadvice.org.uk/scotland/benefits/benefits-introduction/what-benefits-can-i-get/ you should paste everything after 'Scotland' /benefits/benefits-introduction/what-benefits-can-i-get/ into the link target field.

Click ‘Insert’ to create the link.
Linking to part of a page in EPiServer
In a separate tab, go to the page you want to link to on the live site. Find the header you want to link to. Click the ‘Reference’ button next to the header - it will change to ‘Added’.


Now click on the star on the right hand side of this page to open the ‘References’ box.


Right click on the link you’ve added and select ‘Copy Link Address’.

After you’ve copied the link, you might want to click ‘Clear’ to tidy up the References box.
Now go back to the tab where you’re creating the anchor link in Contentful.
Set the link type to ‘URL’. In the ‘Link target’ field, paste the text from your clipboard. You only need to paste the relative URL - everything after ‘https://www.citizensadvice.org.uk/’ and not including the country if there is one.
You must include the section at the end that starts ‘#h-’.
Click ‘Insert’ to create the link.

Linking to part of an advice collection in Contentful
You can link directly to a header on another advice collection page in Contentful. This is called an ‘anchor link’ - creating it is a bit different from other types of link.
To start, highlight and copy the text you want to turn into a link.
With the text still selected, click ‘Embed’ in the toolbar, then click ‘Inline entry’.

This will open the ‘Add existing entry’ box. Click ‘Create new entry’ in the top right, then click ‘Anchor link’.

You’ll be taken to a new screen. There are now 5 steps to create the anchor link. The steps below are in process order. This is different to how they are displayed in Contentful:
Add link text
Add anchor link reference
Add anchor link name
Add advice collection link
Publish the anchor link
1. Add link text
In the ‘Link Text’ field, paste the text from your clipboard.

2. Add anchor link reference
In a separate tab, go to the advice collection you want to link to on the live site. Find the header you want to link to. Click the ‘Reference’ button next to the header - it will change to ‘Added’.


Now click on the star on the right hand side of this page to open the ‘Manage references’ box.


Right click on the link you’ve added and select ‘Copy Link Address’.

After you’ve copied the link, you might want to click ‘Clear all references’ to tidy up the Manage references box.
Now go back to the tab where you’re creating the anchor link.
In the ‘Anchor link reference’ field, paste the text from your clipboard.
You should have pasted the URL of the page you want to link to, including a section at the end that starts ‘#h-’.
Delete everything before ‘#h-’.

3. Add anchor link name
The text in the ‘Anchor Link - name’ field should be made of 3 parts:
the title of the page you’re linking to - you can copy and paste this
a hyphen immediately after the page title.
the anchor link reference starting ‘#h-’ - you can copy this from the ‘Anchor link reference’ field you’ve already completed
An example of the name is 'Problems with your settled status decision-#h-if-you-didn-t-get-the-status-you-wanted'.

4. Add advice collection link
Scroll down the anchor link creation page to the ‘Advice collection link’ field. Click ‘Add content’ then ‘Add existing content’.

You can now search for the advice collection you want to link to - type your search in the bar at the top.
Use the ‘Filter’ button at the right of the search bar to help find the collection you’re looking for. Click the collection.

5. Publish the anchor link
When you’ve filled in all the fields for the anchor link, click ‘Publish’ on the right hand side of the screen.
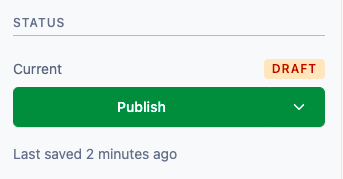
You can now click the back arrow in the top left of the screen to go back to the page you were editing.

The anchor link will appear as a box within the text on the page. You can edit or remove it by clicking the 3 dots to the right of the anchor link box.

Editing and removing links
To remove a link, highlight the link text then click the hyperlink button.

To edit a link, click on it. The ‘Edit hyperlink’ box will appear.
If the link is to a different website or EPiServer, you can edit the URL.
If the link is to an advice collection or document in Contentful, you can click ‘Remove selection’ then ‘Select entry’ to choose a different advice collection or document.
You can also change the link type by clicking the ‘Link type’ dropdown.

Linking from EPiServer to Contentful
In EPiserver, you should still use ‘Page on this website’ to link to the page in EPiserver - copies of all pages in Contentful are still kept in EPiserver too. When people in England or Wales follow the link, they will be sent to the Contentful version automatically.

Help us improve our website
Take 3 minutes to tell us if you found what you needed on our website. Your feedback will help us give millions of people the information they need.