3. Editing the results
This advice applies to England. See advice for See advice for Northern Ireland, See advice for Scotland, See advice for Wales
This is where you build the result that you want the user to see.
You can use:
Flat content - for example headings, paragraphs, links, bullet points
Embedded entries - for example callouts, targeted content, location specific content, tables
Content patterns
Add a tag to every entry
Make sure you add a tag to every entry, including embedded entries. Contentful won’t let you publish an entry without a tag.
If you’re embedding an entry that’s already in use somewhere else on the website, you won’t get a validation error message to remind you to add a tag. You still need to add the decision tree tag to these entries.
Add or edit a result
Click ‘Add content’.
Under new content, click ‘Decision tree - results’ to finish the branch.
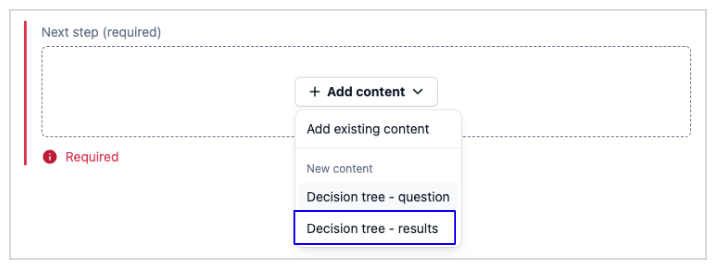
Tags
Navigate to the tags tab.

Use the dropdown menu to select the tag for your decision tree.
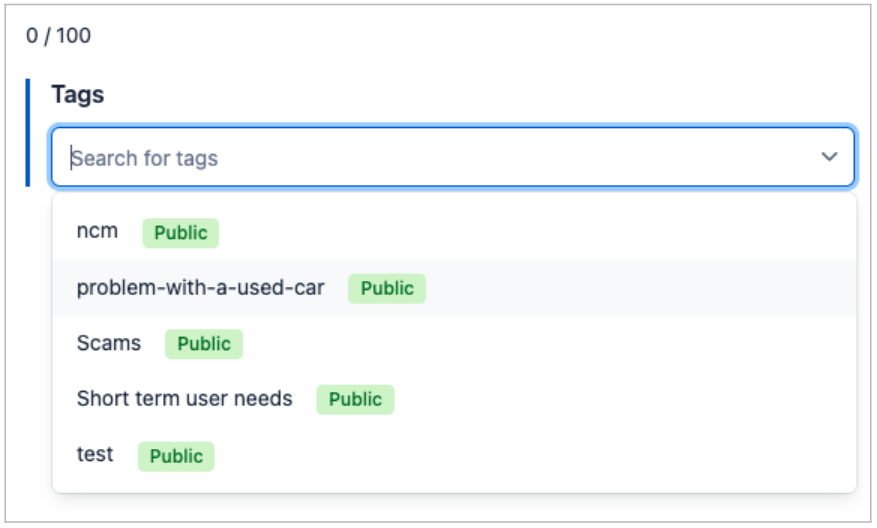
Click outside of the dropdown menu to close it.
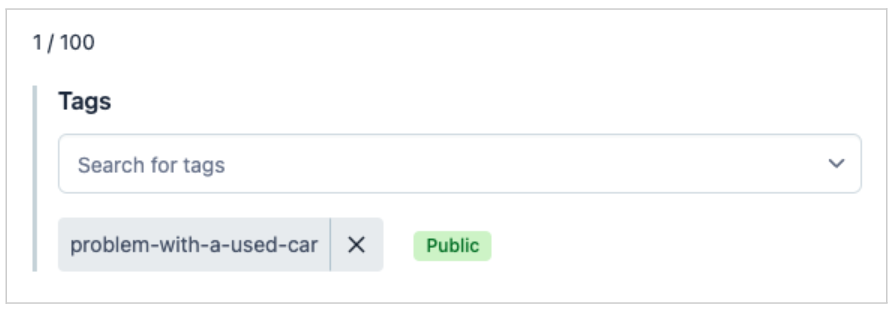
Go to the ‘Editor’ tab.
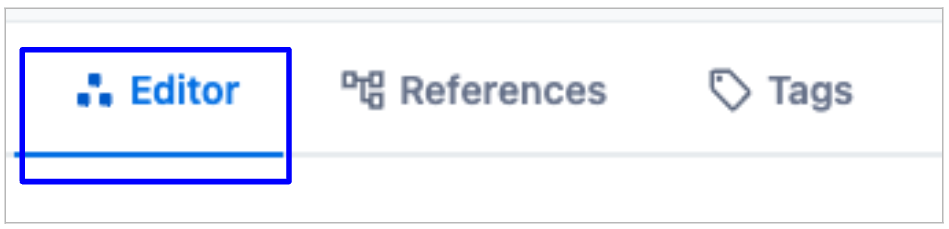
Name
This is the entry name to make it easier to find in Contentful. The user won't see it. Include the cab-ID number to help you find it.
You should name your entry like this: [title of content] - cab-ID number
If your result is nested after several questions, you could include some keywords from previous answers to help you see the branch.
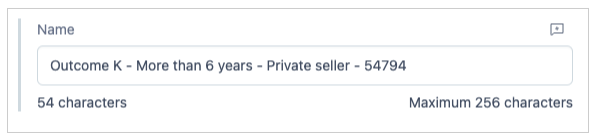
Body
You can use the rich text editor to format the body text with headings, paragraphs, links, numbered lists and bullet lists.
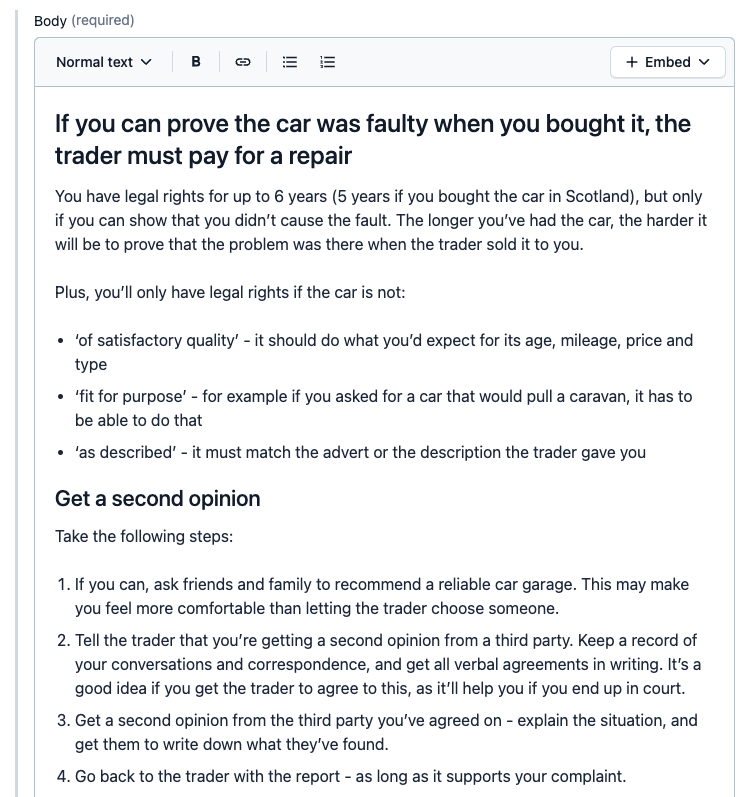
You can also embed content entries. It’s ok to use a mix of both flat content and embedded content.
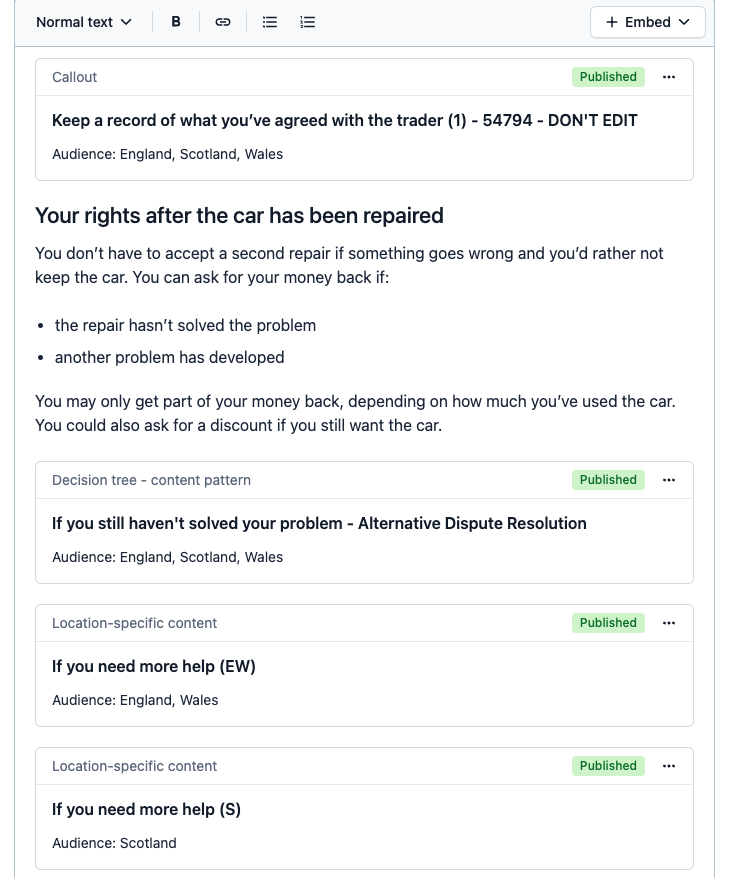
If you embed content entries, you must also tag them with the decision tree’s tag.
Add or edit a decision tree content pattern
In the Body field, click ‘Embed’ then ‘Entry’.
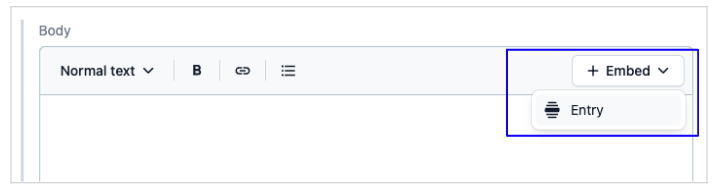
You can either embed:
a new content pattern
an existing content pattern
Add an existing content pattern
Search for the content pattern. You can use the content type filter to help you. Click ‘content type’ then select ‘Decision tree - content pattern’.
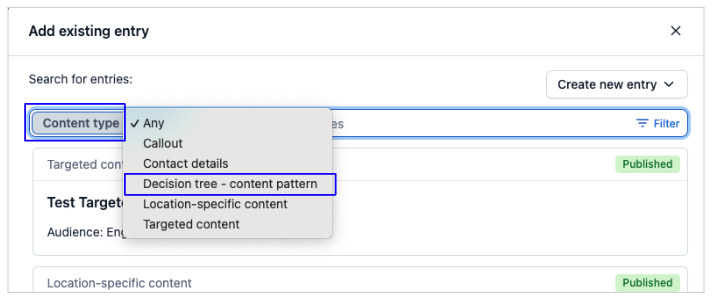
Click the entry to embed it.
Add a new content pattern
Click ‘Create new entry’ then ‘Decision tree - content pattern’.
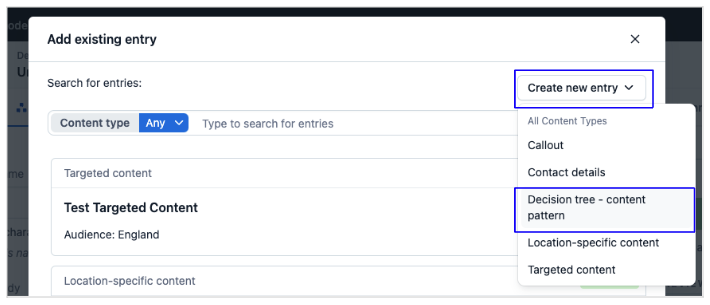
Fill in the fields for the content pattern. Some are ‘required’ - this means you must fill them in.
Tags
Navigate to the tags tab.

Use the dropdown menu to select the tag for your decision tree.
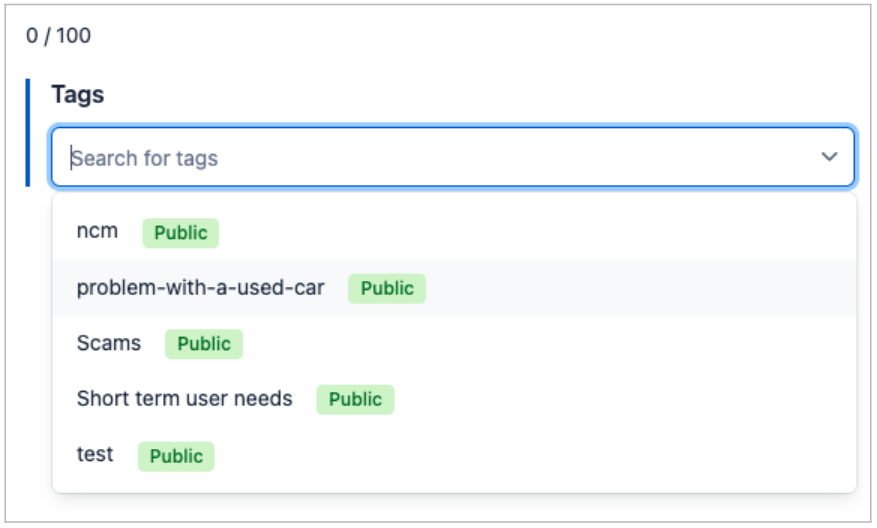
Click outside of the dropdown menu to close it.
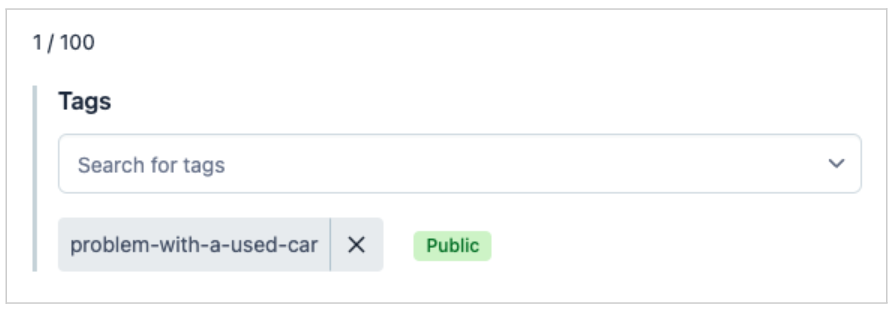
Go to the ‘Editor’ tab.
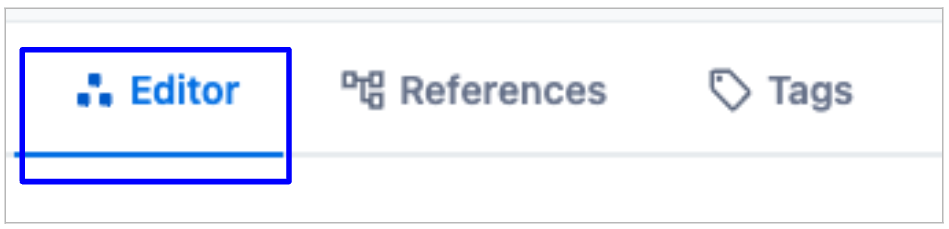
Name
This is the entry name to make it easier to find in Contentful. The user won't see it. Include the cab-ID number to help you find it.
You should name your entry like this: [title of content] - cab-ID number
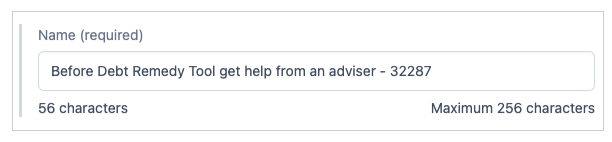
Audience
Select the countries where you want the decision tree to appear.
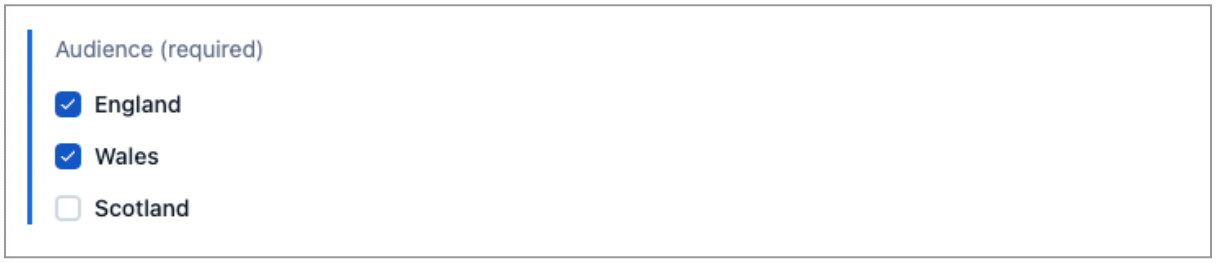
Body
You can use the rich text editor to format the body text with headings, links, paragraphs, numbered lists and bullet lists.
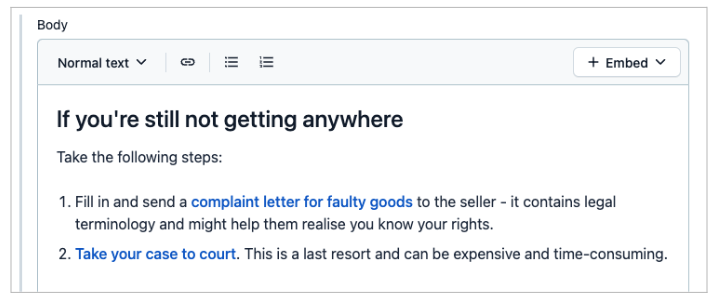
Publishing
After you've finished adding a result to the end of each branch, you should move on to the next section of the guide, 4. Editing the email format.
If your decision tree doesn't use the result email function, you should move on to 5. Publishing a decision tree.
Help us improve our website
Take 3 minutes to tell us if you found what you needed on our website. Your feedback will help us give millions of people the information they need.