2. Editing the questions
This advice applies to England. See advice for See advice for Northern Ireland, See advice for Scotland, See advice for Wales
You can add or edit questions on the decision tree entry.
The ‘Root question’ field is the first question that appears in the decision tree. All the other questions, answers and results branch off from it.
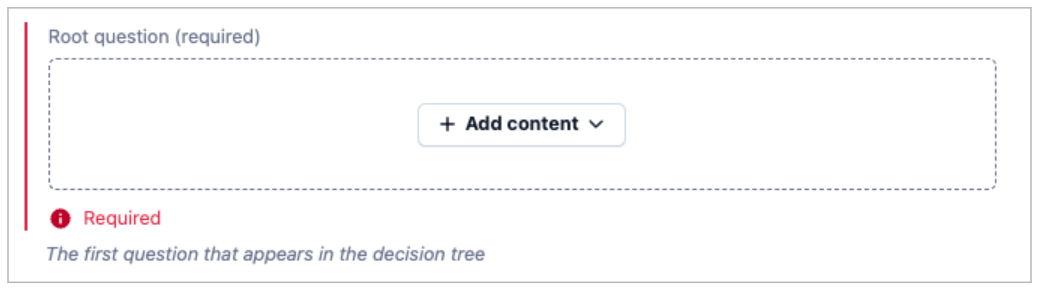
Add a new question
Click the ‘Add content’ dropdown menu and under the 'NEW CONTENT' section, click ‘Decision tree - question’.
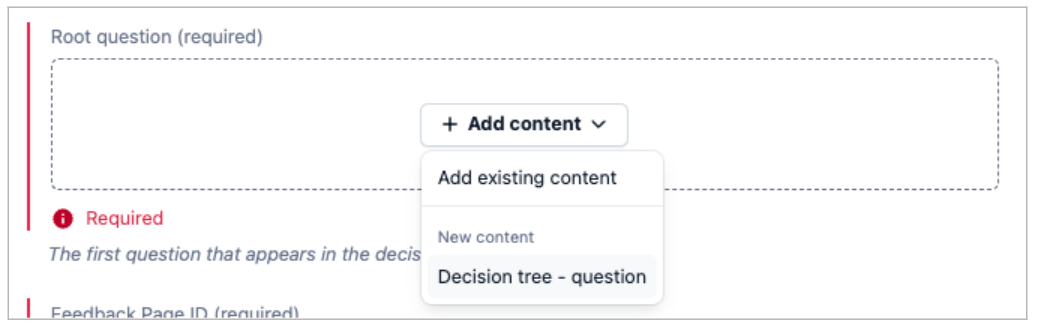
Tags
Navigate to the tags tab.

Use the dropdown menu to select the tag for your decision tree.
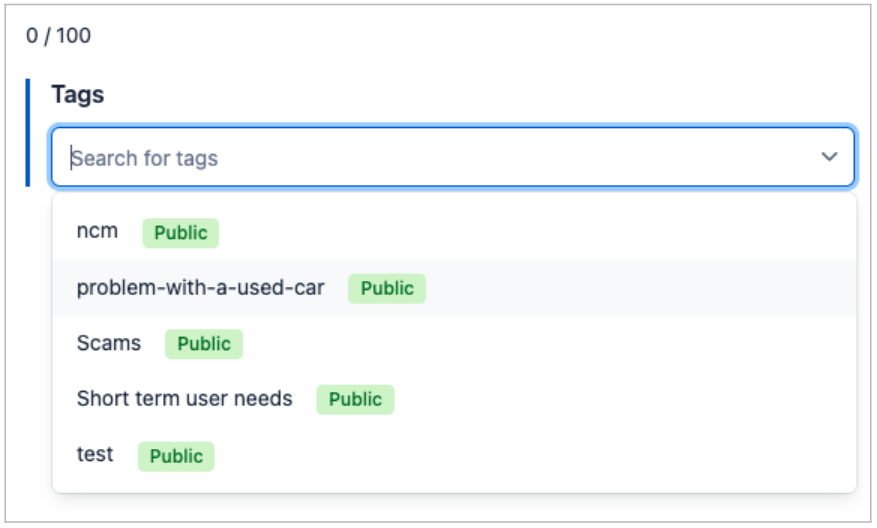
Click outside of the dropdown menu to close it.
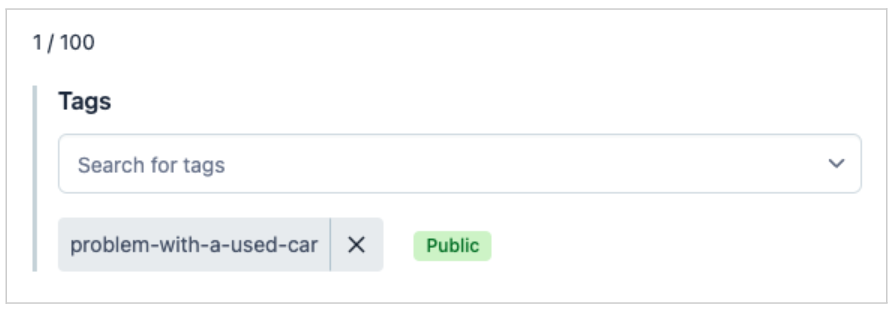
Go to the ‘Editor’ tab.
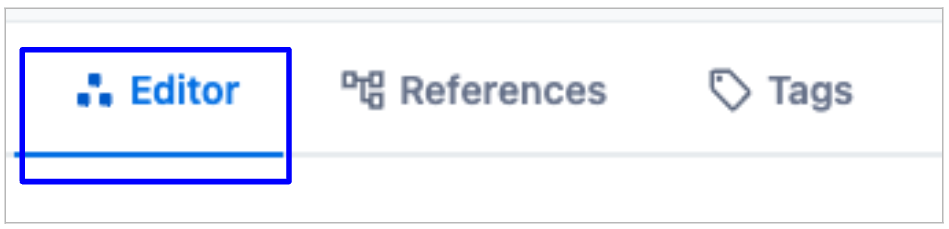
Fill in the fields for the question. Some fields are ‘required’ - this means you must fill them in.
Name
This is the entry name to make it easier to find in Contentful. The user won't see it. Include the cab-ID number to help you find it.
You should name your sections like this: [title of content] - cab-ID number
If your question is nested after several questions, you could include some keywords from previous answers to help you see the branch.

ID
Paste in the question and separate each word with a hyphen. Remove numbers and any other punctuation like question marks or full stops.
The ID must be unique - Contentful will warn you if another entry has the same one.

Question
This is the name of the question the user sees.
Make sure the question is accessible for screen reader users. You should phrase it as a question with a question mark at the end. The wording should not rely on context provided by previous questions.
For example, in a decision tree about scams it’s better to say ‘Where did you see the possible scam?’ rather than ‘Where did you see it?’

Hint text
Hint text is a short sentence or example that helps users with context for their answer.
Add additional information or specific examples to the hint text if it helps the user to know where to find the information they need.
Where possible, the question should be clear enough that a user can answer the question without hint text.
End hint text with a full stop.

Answers
Answers appear as radio buttons for the user. They can only select one.
You can find out how to add or edit answers further down on this page.
Reorder answers
You can reorder answers by dragging them. Use the grey grab handle icon on the left.
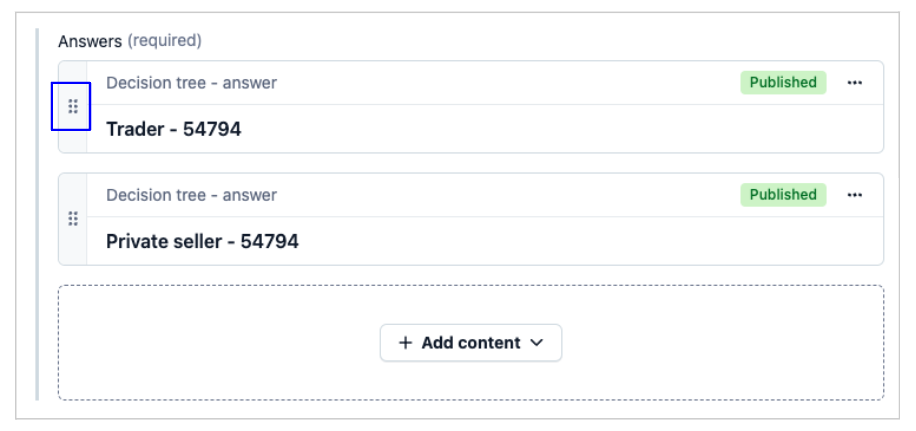
Remove an answer from a question
Click the 3 dot menu then select 'Remove'.
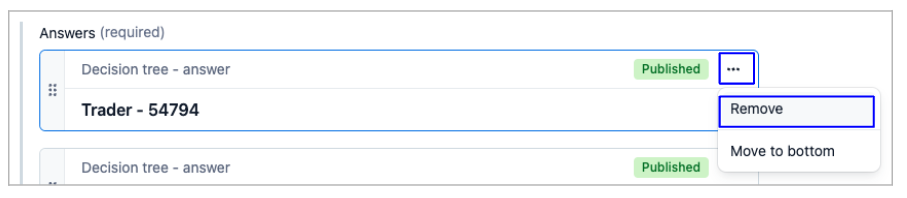
Error message
Keep error messages clear and concise to help users fix their error. Use the same wording as the question as much as possible.
Start error messages with ‘Select’.
Don’t use ‘Please’ or a full stop at the end.
Read more about error messages on the design system.

Add or edit answers
Click ‘Add content’ then under the section ‘NEW CONTENT' click 'Decision tree - answer’.
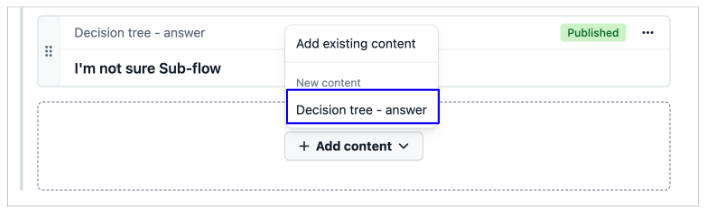
Tags
Navigate to the tags tab.

Use the dropdown menu to select the tag for your decision tree.
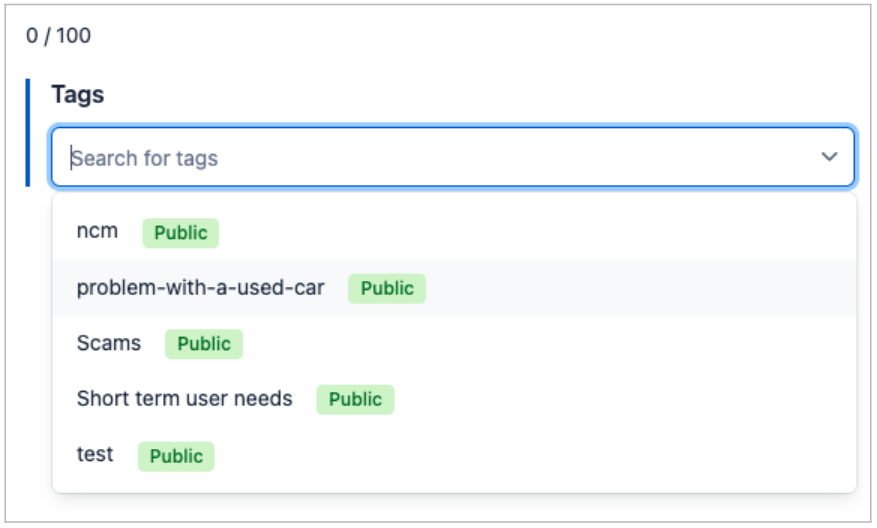
Click outside of the dropdown menu to close it.
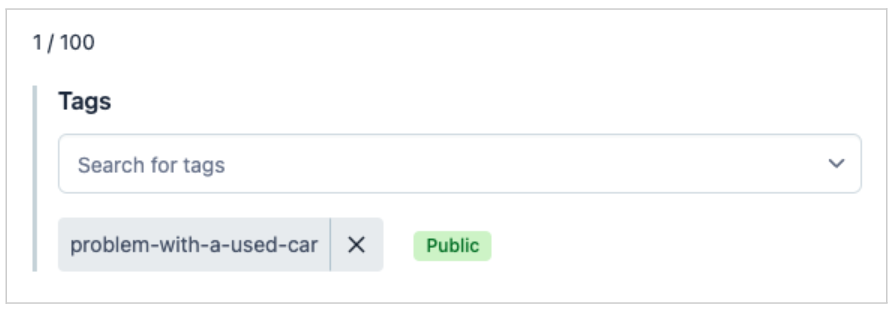
Go to the ‘Editor’ tab.
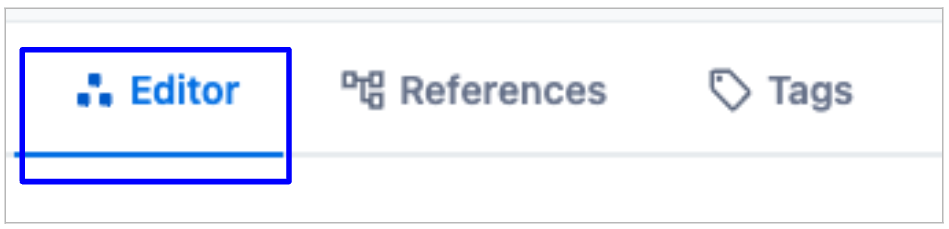
Fill in the fields for the answer. All the fields are ‘required’ - this means you must fill them in.
Name
This is the entry title to make it easier to find in Contentful. The user won't see it.
You should name answers like this: ‘[title of content] - [cab-ID number]’.
If your answer is nested after several questions, you could include some keywords from previous answers to help you see the branch.
For example, you could label an answer with 'Yes'. Then you can also include previous answers from this branch, 'Between 5 and 6 years' and 'Private seller'. This will also help you find the correct 'Yes' if there's more than one entry with that answer in your tree.

Title
This is the label on the radio button that is displayed to the user. It should start with a capital letter. It should end without any punctuation.

ID
Paste in the answer and separate each word with a hyphen. Remove numbers and any other punctuation like question marks or full stops.
The ID must be unique - Contentful will warn you if another entry has the same one.
You shouldn’t change the ID after the decision tree is published.

Next step
Click ‘Add content’.
Under new content, click ‘Decision tree - question’ to add another question to continue the branch.
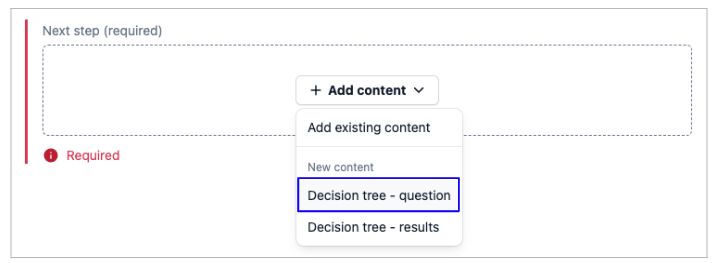
You can repeat the steps on this page to add more questions and answers to your decision tree.
Add results
Once you've finished adding questions, you can move on to the step of creating results.
There’s a separate page that shows you how to do this - 3. Editing the results.
Help us improve our website
Take 3 minutes to tell us if you found what you needed on our website. Your feedback will help us give millions of people the information they need.