Finding content
This advice applies to England. See advice for See advice for Northern Ireland, See advice for Scotland, See advice for Wales
To get to the search function, go to the 'Content' tab in the top menu bar.

You'll see a list of all the content items in Contentful, with a search bar at the top of the page. If you know the name of the content you're searching for, you can find it quickly by typing or pasting in the search bar.
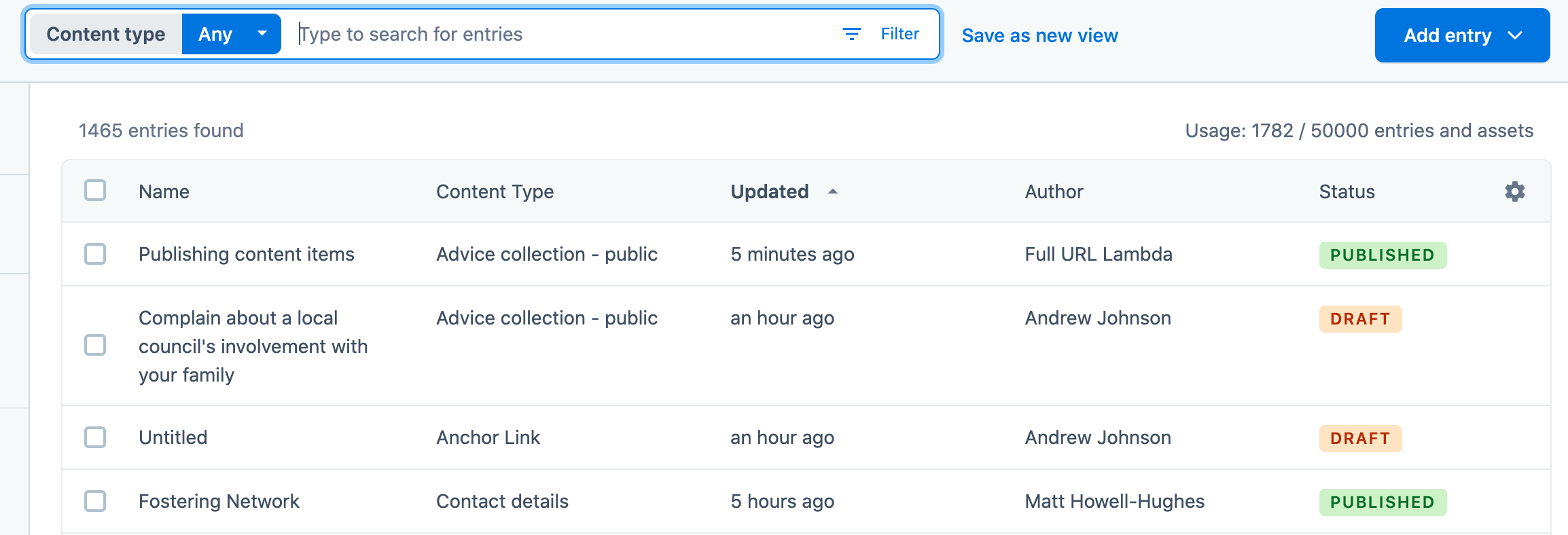
If you know exactly what you’re looking for, it helps to put it in speech marks. Otherwise you might get a long list of results and the exact match might not be at the top.
If you’re looking for a specific piece of content but you don’t know what it’s called, it might be faster to find it on the website first. Then you can search for the advice collection or advice list that you know it’s a part of.
Using filters to find what you need
You can filter by content type, for example:
advice collections
pages
callouts - remember, in Contentful 'examples' are a type of callout
targeted content
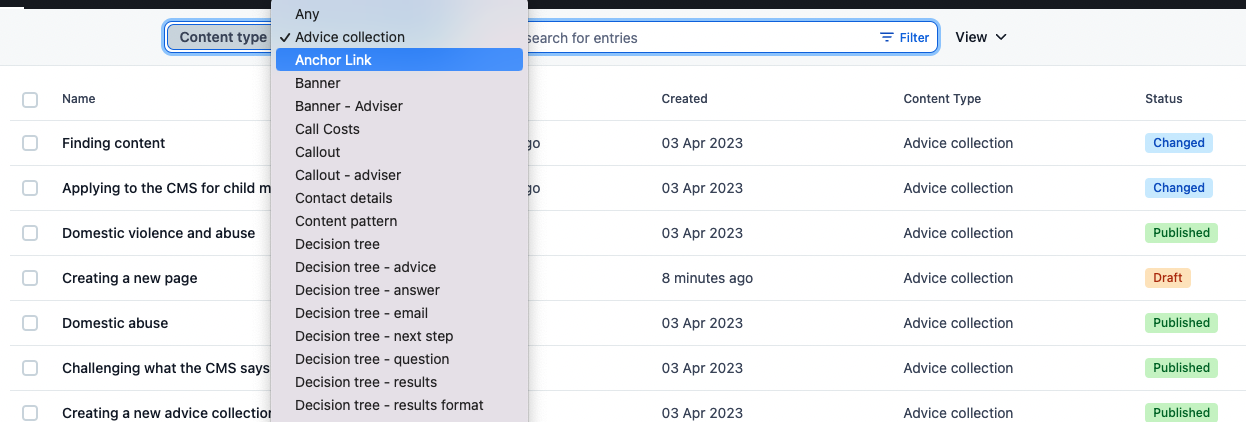
You can also add extra filters to make your search more specific. If you click the 'Filter' button in the right side of the search bar, you can add filters for any property of a content item.
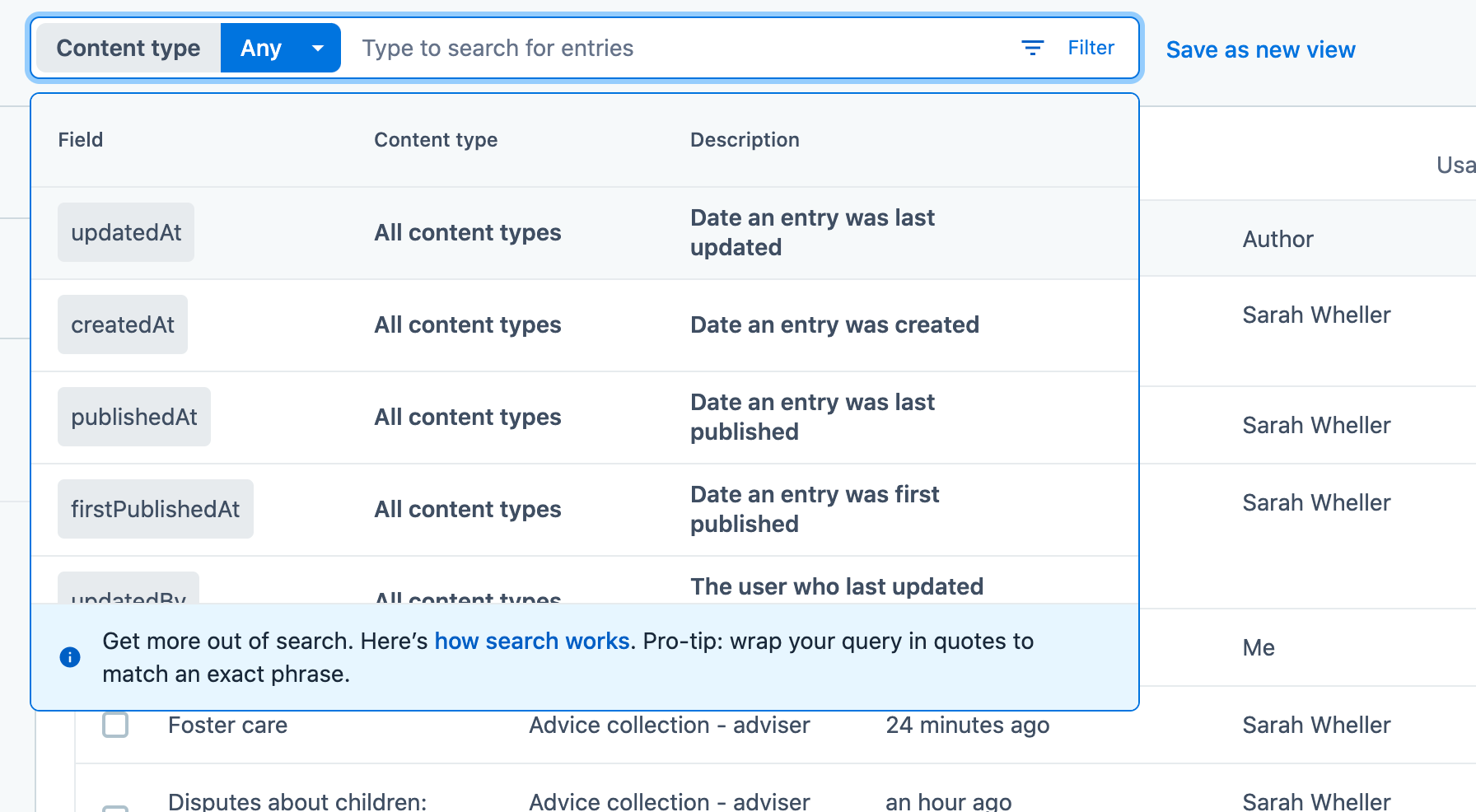
For example, if you only want to see Welsh content you could click the Filter button and select 'audience' from the list of fields. If you then type 'Wales' next to 'audience is', you'll only be searching through Welsh content.
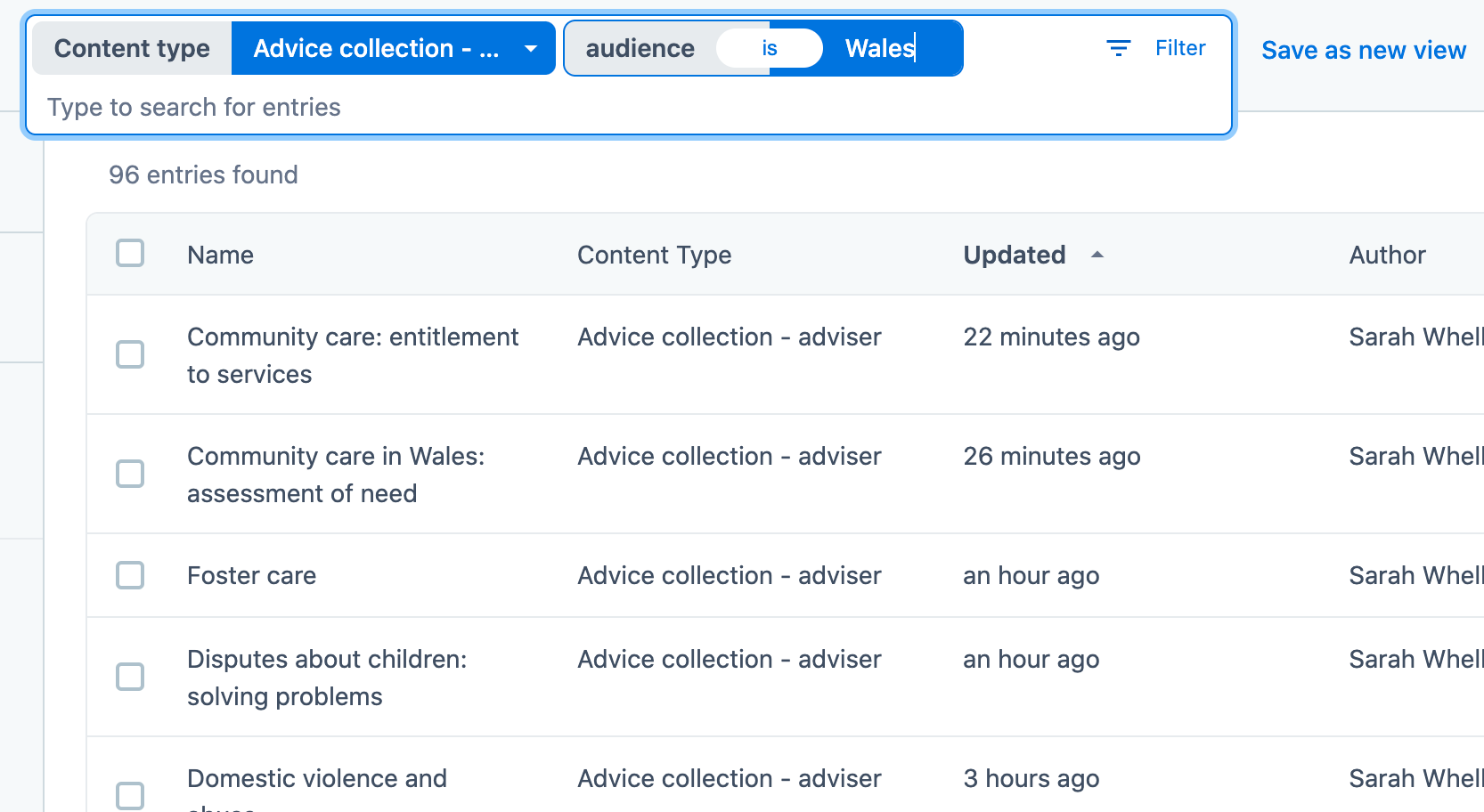
If you know the name of the content property you’d like to filter by, you can start typing it in the search bar. Contentful will show a dropdown menu of suggested filters.
The filters in bold are ones that you can use on any content type. The ones that aren’t bold will only work on a specific content type.
You can delete a filter you’ve added by clicking in the search bar and pressing backspace on your keyboard.
Changing the columns in the search results
You can change the search view to see more information about the content. The default columns in the search results are:
Name
Content Type - for example, advice collection
Updated - the date and time it was last updated
Author
Status - for example, published or draft
You can change the search view by clicking on the cog icon in the top right of the search results.
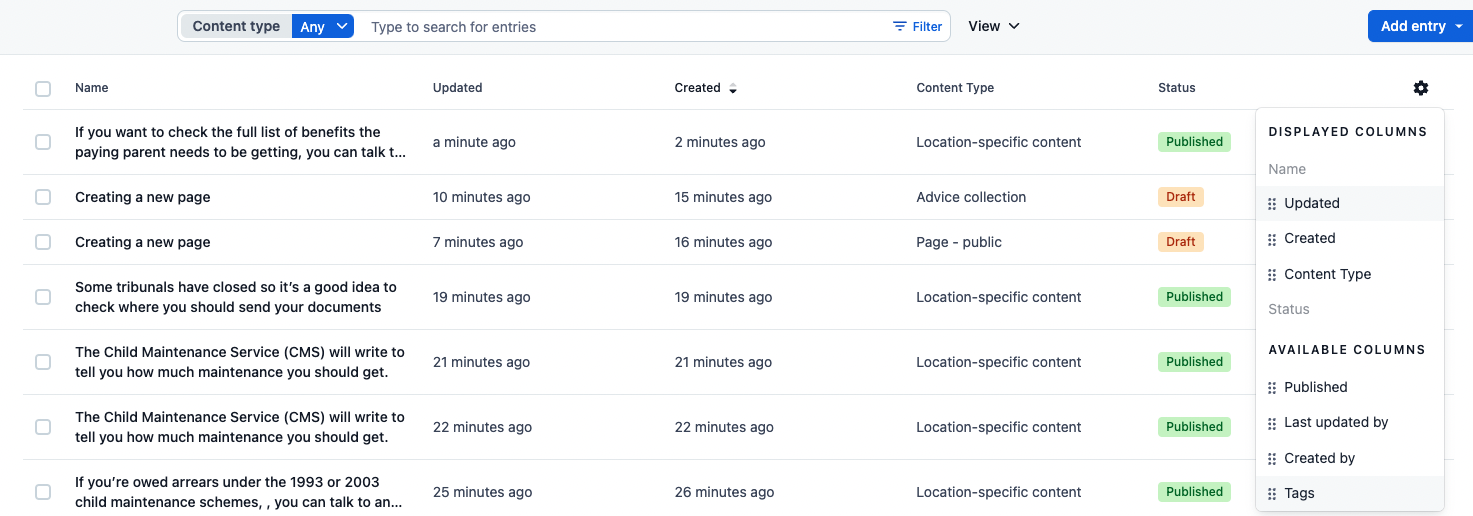
You can add or remove a column from view by clicking on it in this menu.
If you change the search view, it will stay the same way the next time you come back.
Using views to save your searches
If there's a combination of filters and columns that you’ll use often, you can save it as a ‘view’. For example, you might often check for housing content visible in England.
You can find shortcuts to views in the left hand sidebar.
To save a search as a view, click the ‘Save as new view’ link next to the search bar. This will open a menu where you can name the new view. The new view will appear in the left hand sidebar.
Finding images and other files
Images are known as 'assets' in Contentful. To search for an asset, go to the 'Media' tab in the top menu bar.
You'll see a list of all the assets in Contentful, with a search bar at the top of the page.
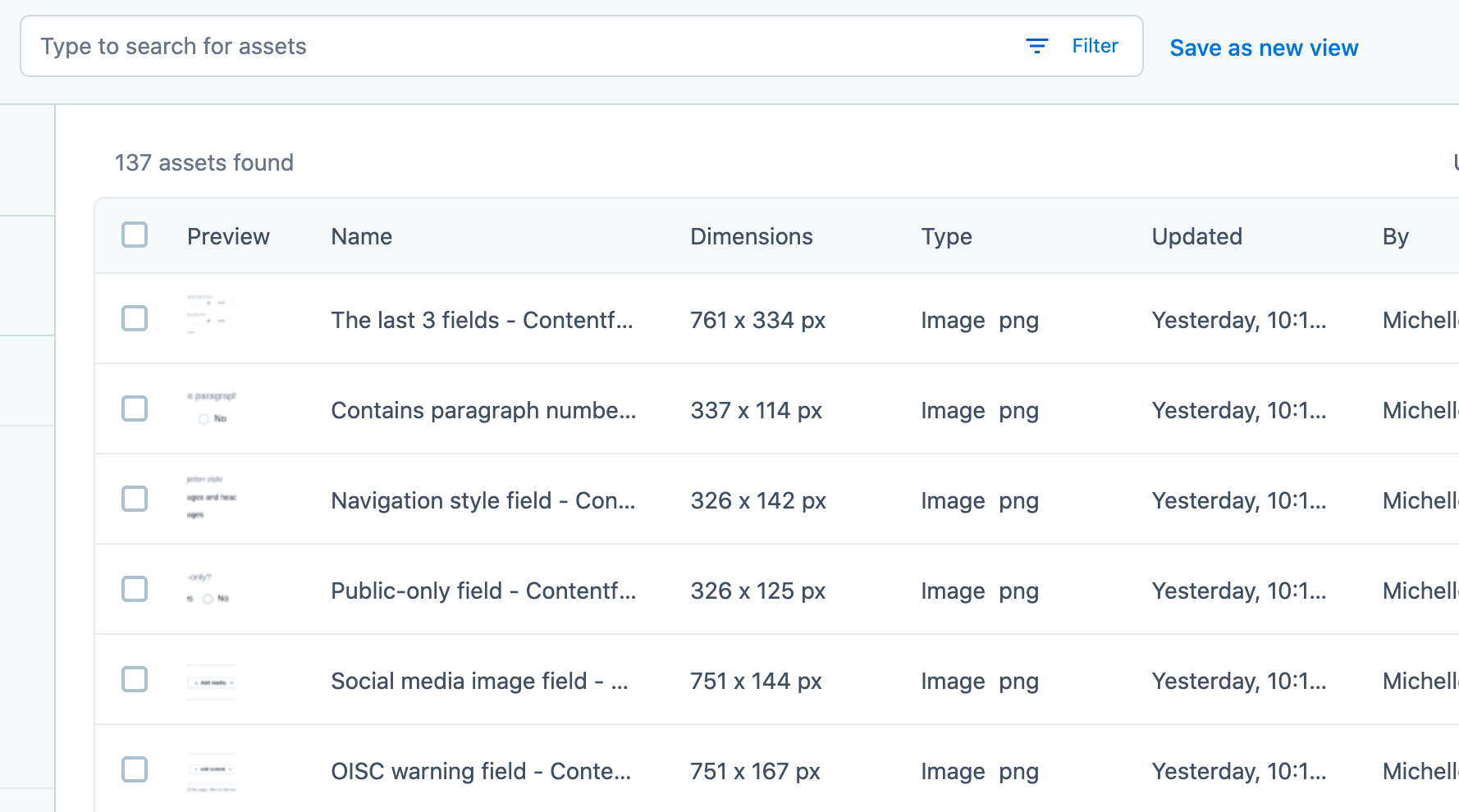
If you’re looking for a specific image, it might be faster to find it on the website and then search for the advice collection that you know it’s a part of.
You can also use filters to make your search more specific. If you click the 'Filter' button in the right side of the search bar, you can add filters for any property of an asset. For example, the date it was published or who published it.
Help us improve our website
Take 3 minutes to tell us if you found what you needed on our website. Your feedback will help us give millions of people the information they need.