Creating a news article
This advice applies to England. See advice for See advice for Northern Ireland, See advice for Scotland, See advice for Wales
To create a news article for the News section of AdviserNet, select the ‘Add entry’ button at the top right of the content screen.
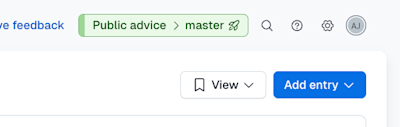
In the dropdown menu, select ‘News article’.
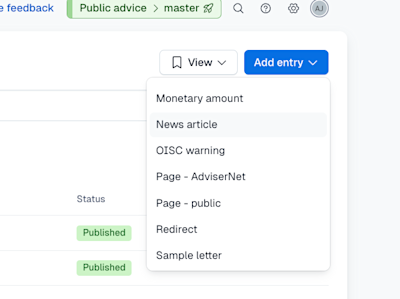
A draft news article entry will open. Fill in all required fields.
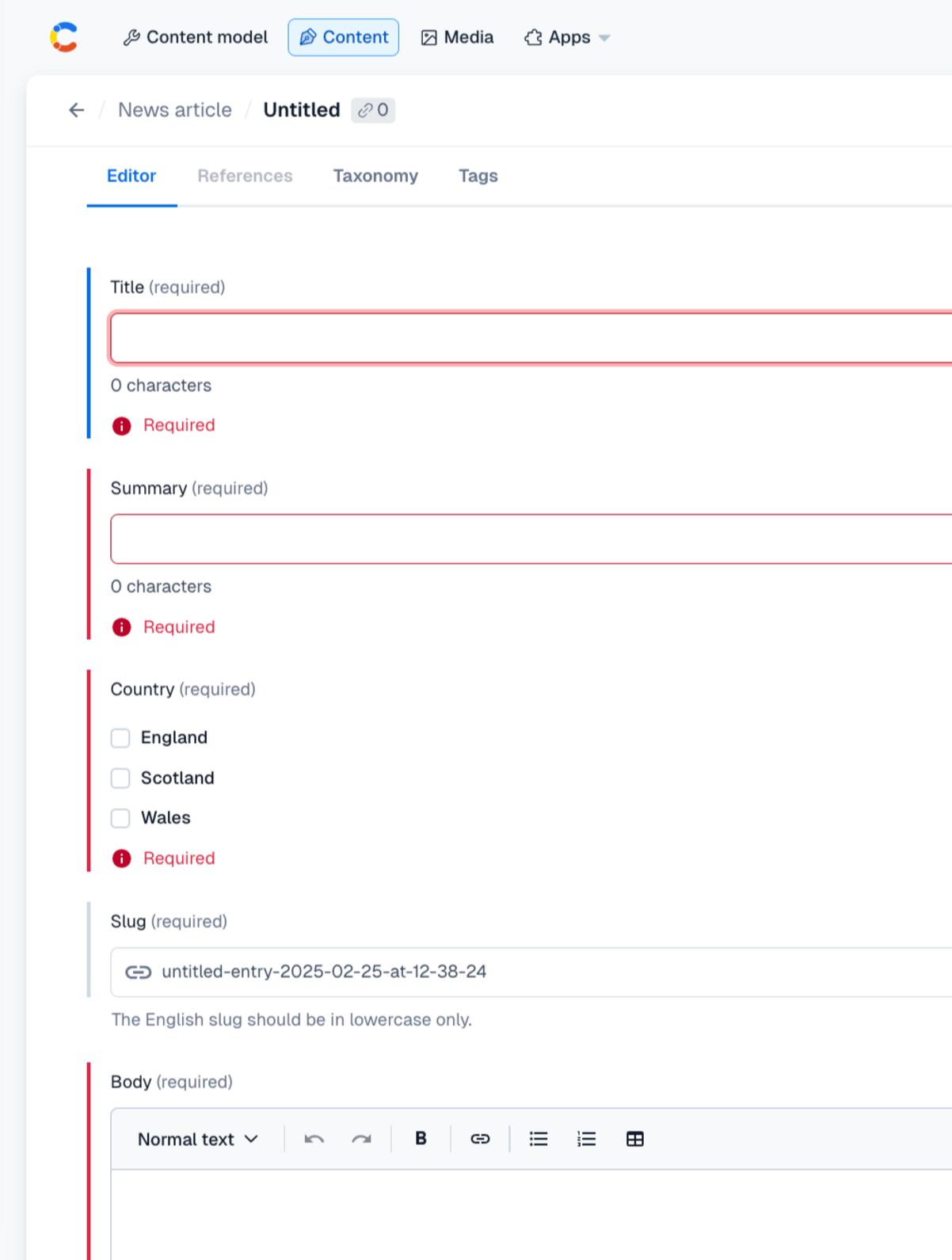
Title
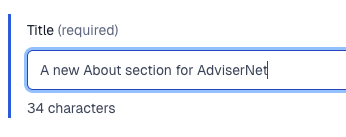
This will be the H1 heading for the news article.
Summary

Write a short summary of the article. This helps readers understand the article's main points. The summary will show on the main news article index page below the title and also in search results.
Country
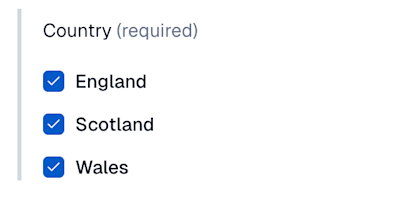
Select the countries where you want the news article to appear.
Slug
The slug is the end bit of the URL.
The slug will be filled in automatically after you’ve added the title.

If you change the title before you publish the news article, the slug ending will automatically change too. You can change the slug yourself if you want it to be different to the news article title.
Body
The ‘Body’ field is where you put the content of your news article - for example, any text or callouts.
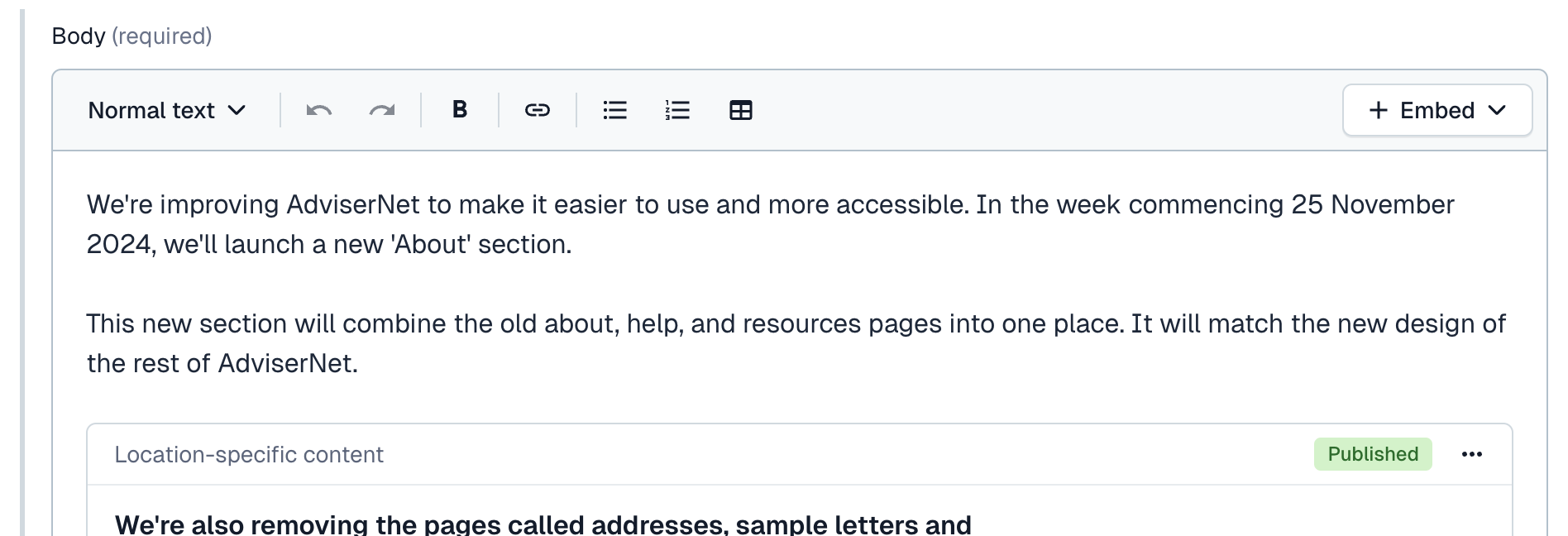
You can add the following type of entries into a news article:
callout
callout - adviser
contact details
document
image
location-specific content
table
targeted content
You add entries in the same way as advice collections, except for images and documents.
Adding images
To add an image, first make sure your cursor is in the right place in the body where you want to add it. Select ‘Embed’ in the toolbar, then select ‘Entry’ on the dropdown.
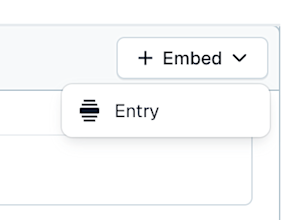
This will open the ‘Add existing entry’ box. You can now either:
create a new image
find and add an image that already exists in Contentful
To create a new image select ‘Create new entry’ and select ‘Image’ from the dropdown.
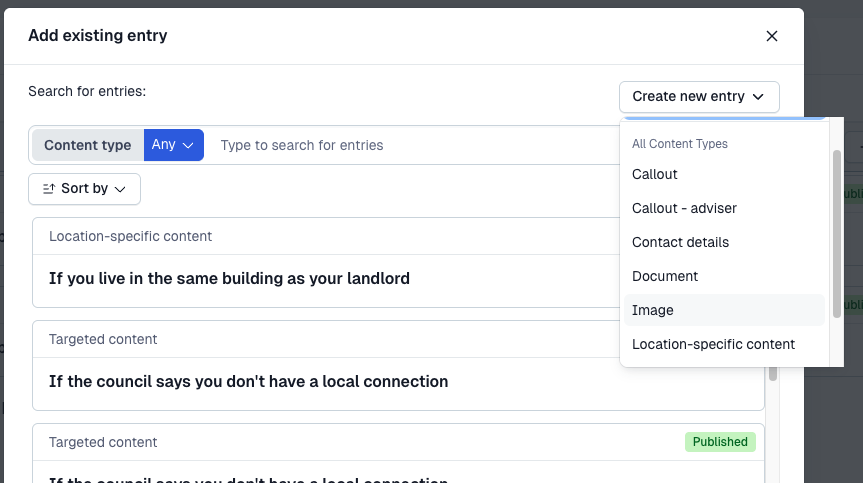
Complete all of the required fields. ‘Internal name’ is used to identify the image in Contentful.
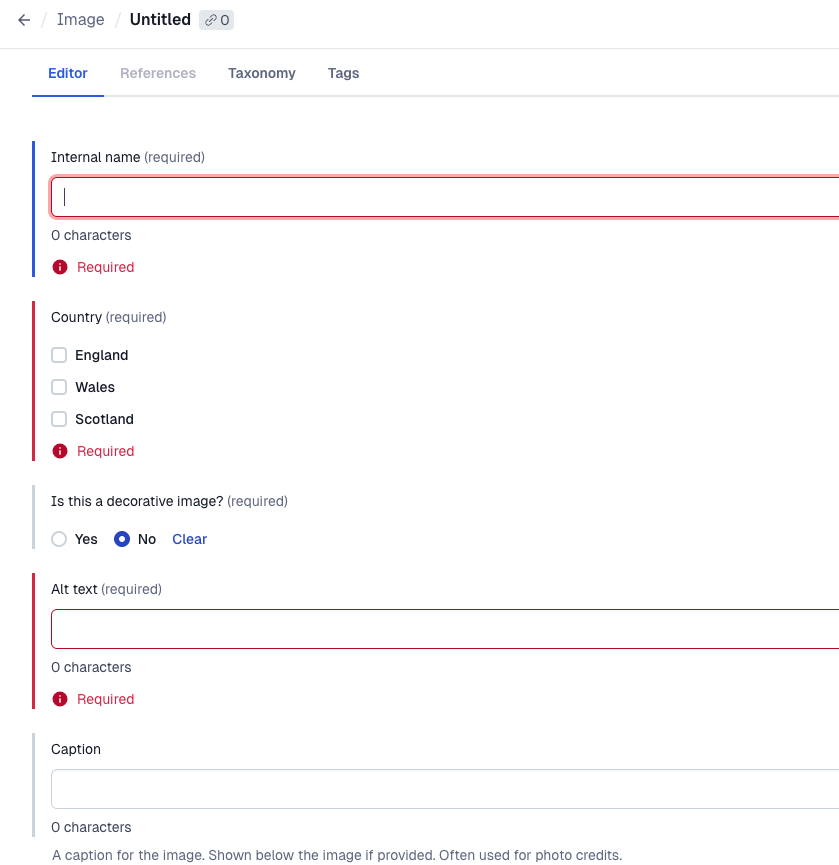
If you answer the question ‘Is this a decorative image?’ with ‘Yes’ then any alt text will be ignored by screen readers.
Use the field called ‘Image’ to add your image file. Select ‘Add existing media’ if the image is already saved in Contentful, or select ‘Add new media’ to upload an image from your computer.
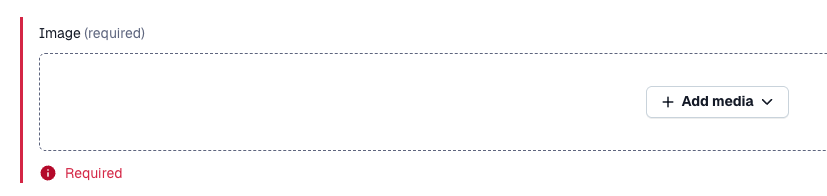
Select ‘Publish’ to publish the image entry within your news article
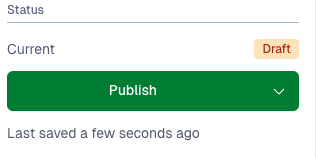
Adding documents
To add a document, first make sure your cursor is in the right place in the body where you want to add it. Select ‘Embed’ in the toolbar, then select ‘Entry’ on the dropdown.
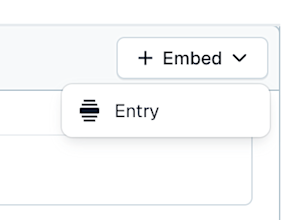
This will open the ‘Add existing entry’ box. You can now either:
create a new document
find and add a document that already exists in Contentful
To create a new document entry select ‘Create new entry’ and select ‘Document’ from the drop down.
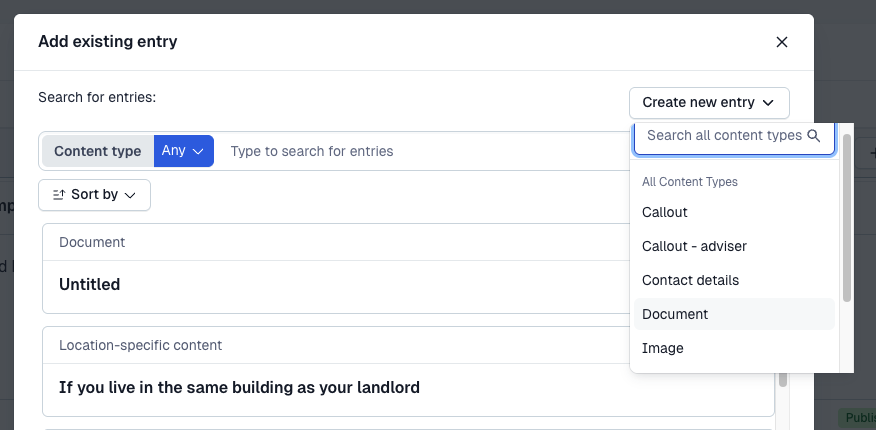
Complete all of the required fields.
The ‘Document Title’ will be used as the link text that users will see in the news article body.
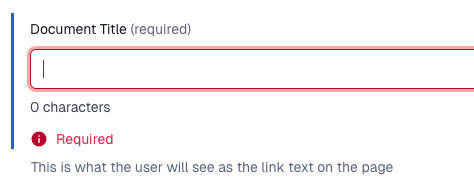
Select the countries where you want the document to be visible.
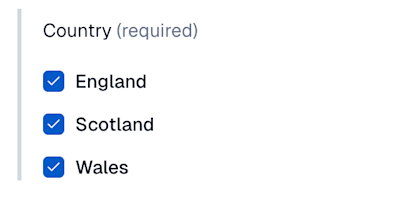
Use the field called Asset to add your document file. Select ‘Add existing media’ if the document is already saved in Contentful, or select ‘Add new media’ to upload a document from your computer.
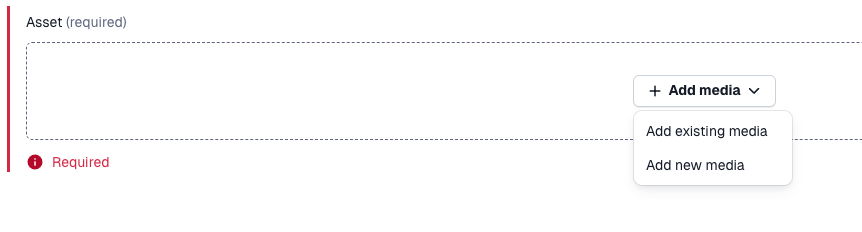
Select ‘Publish’ to publish the document entry within your news article.
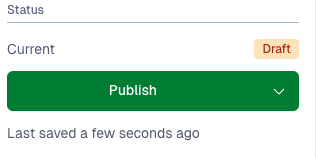
First published date
Enter the date you want users to see for the news article. This will appear below the title of the news article on the index page and also the news article itself.

This is how it will appear on the news article page:

Publish news article
Select the ‘Publish’ button to make the news article live in the news section of AdviserNet. The news section index page will automatically put the most recent news article at the top.
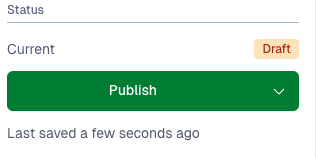
Adding a news article in ‘News’ or ‘Top News’ on the AdviserNet homepage
If you want your news article to appear on the AdviserNet homepage in either the ‘News’ or ‘Top news’ sections, you must contact the Content Platform team.
Please give at least 2 working days' notice for your request.
Help us improve our website
Take 3 minutes to tell us if you found what you needed on our website. Your feedback will help us give millions of people the information they need.