Creating a new advice or index page
This advice applies to England. See advice for See advice for Northern Ireland, See advice for Scotland, See advice for Wales
There are 2 types of page:
Page - AdviserNet
Page - public
Pages can either be an advice page or an index page. An advice page has an advice collection embedded in it - advice collections contain advice content and are also known as the ‘body’ of a page.
If you want to create a page on the public website and on AdviserNet that has the same advice content, you’ll need to create 2 pages and embed the same advice collection in each one.
To create a new page, click on the ‘Add entry’ button at the top right of the screen. In the dropdown menu, click on the type of page you want to create.
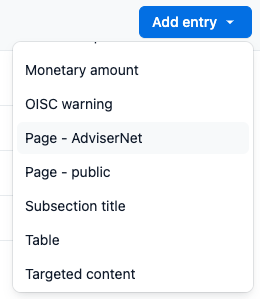
If the button on the right doesn’t say ‘Add entry’, find the ‘Content type’ button on the left side of the search bar on the home page in Contentful. Click the button and select ‘Any’ in the drop-down menu. The button on the right should say ‘Add entry’ now.
Title
This will be the heading on the page.
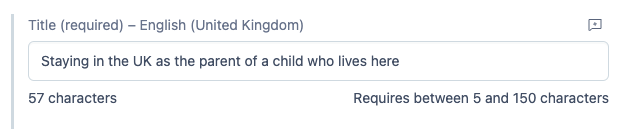
If the page will also be available in Cymraeg, you should fill in both fields:
Title – English (United Kingdom)
Title – Welsh (United Kingdom)
If you can’t see the field for the Welsh title, go to the 'Locales' section in the sidebar at the right. Click ‘Edit locales list’ then make sure ‘Welsh (United Kingdom) (cy-GB)’ is selected, then click 'Save'.
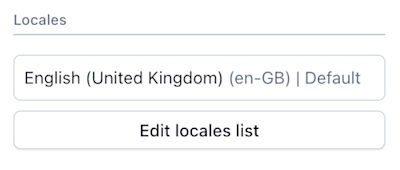
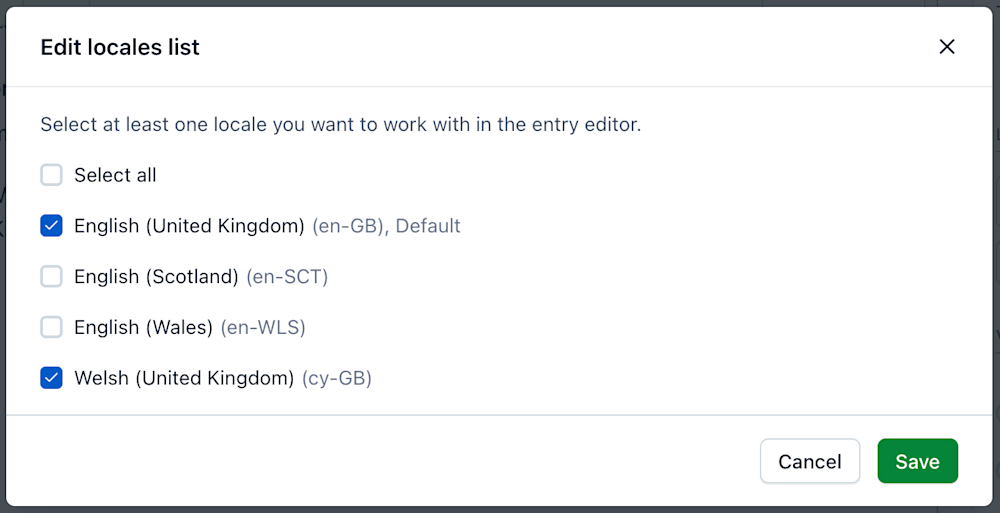
Navigation label
Fill in this field if you want the advice collection to be called something different in the sidebar. For example, if the title is quite long and you want it to be shorter in the sidebar.
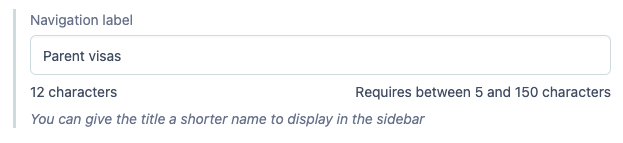
Slug
The slug is the end bit of the URL.
The slug will be filled in automatically after you’ve added the title.

If you change the title before you publish the page, the slug ending will automatically change too.
You can change the slug yourself if you want it to be different to the page title.
If the page will also be available in Cymraeg, you should fill in both fields:
Slug – English (United Kingdom)
Slug – Welsh (United Kingdom)
If you can’t see the field for the Welsh slug, go to the 'Locales' section in the sidebar at the right. Click ‘Edit locales list’ then make sure ‘Welsh (United Kingdom) (cy-GB)’ is selected, then click 'Save'.
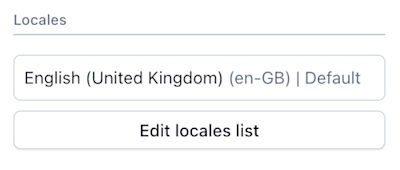
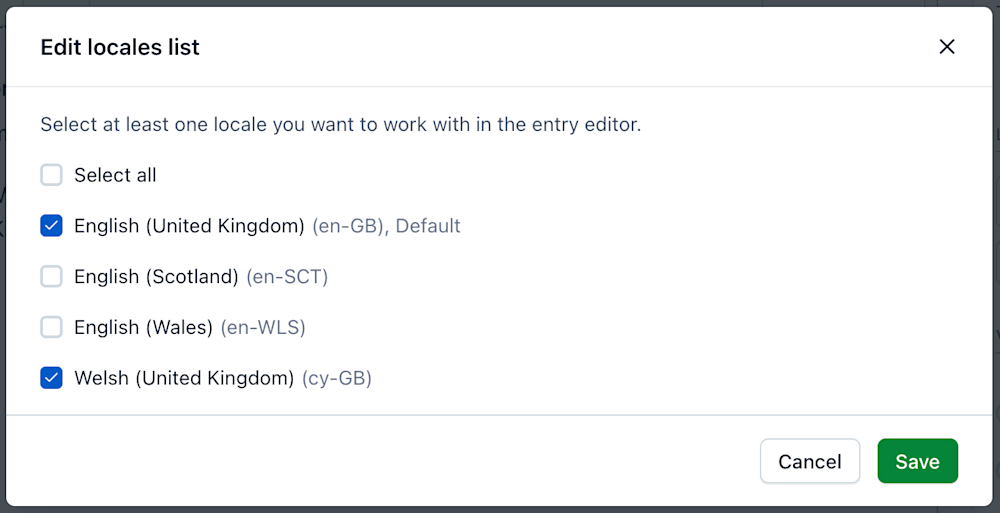
If you change the slug, make sure words are separated with hyphens. If the slug is in English it should all be in lowercase. If it's a Welsh slug it can be mixed case.
If you need to change the slug after you’ve published the page, you must also create a redirect.
Tracking GUID
This is used to track the page in Google Analytics. Each new page needs to have its own unique GUID.
First, generate a new GUID using this website. The link to this website is also in the hint text of the GUID field in Contentful.
Press the button that says ‘Generate GUID’.
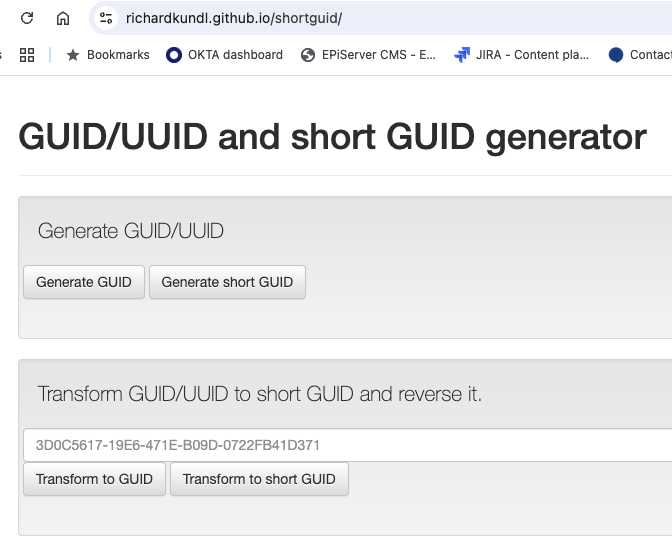
Copy the GUID that appears below the button.
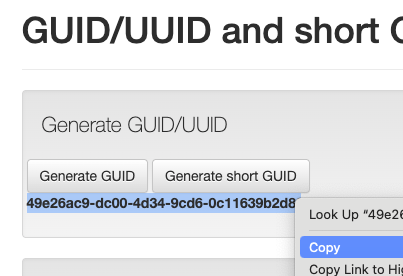
Paste the GUID into the field called ‘Tracking GUID’ on your page in Contentful.
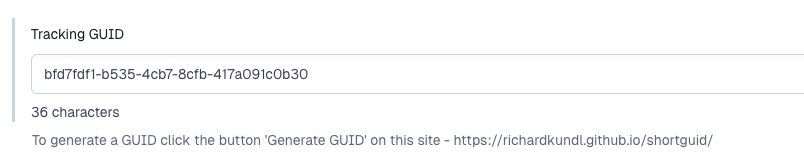
Body
If it’s an index page, leave the Body field empty.
If it's an advice page, add an advice collection to the Body field. You can add an existing advice collection by clicking 'Add content' then ‘Add existing content’.
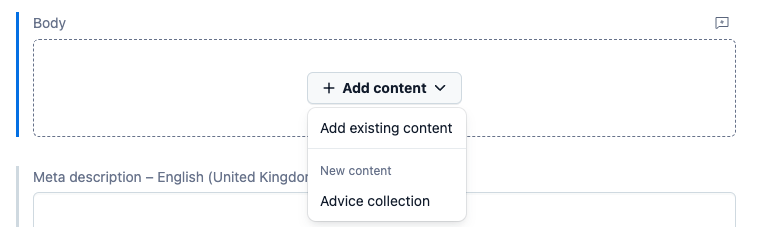
Search for the advice collection you want to add and click it once to add it.
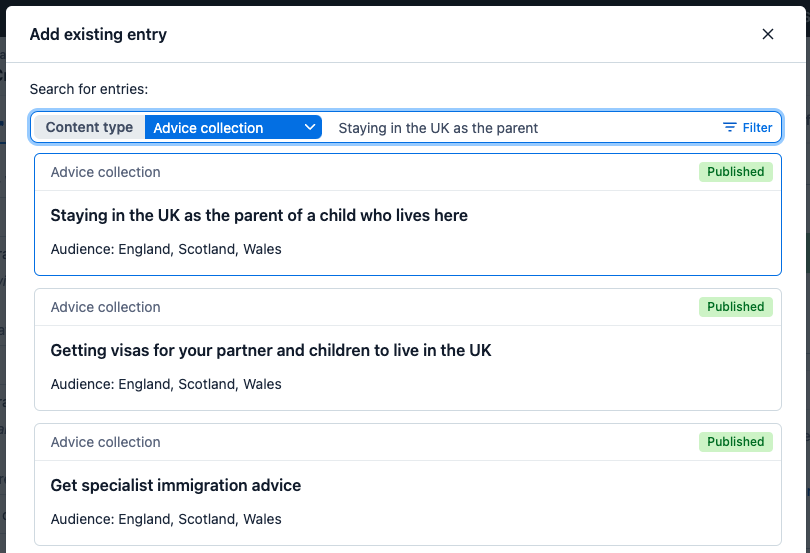
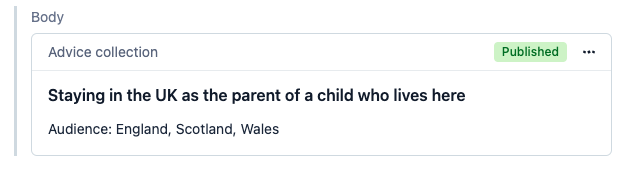
You can also create a new advice collection in the body field by clicking ‘Add content’ then ‘Advice collection’ under the ‘New content’ section of the drop down menu. Find out how to create a new advice collection.
Meta title
The meta title field can be used to show a different title in the user's browser tab and in Google search results. It's an optional field, so if you don't fill anything in the 'Title' field will be used as the default meta title.
It's best to keep the meta title to under 70 characters.

If the page will also be available in Cymraeg, you should fill in both fields:
Meta title – English (United Kingdom)
Meta title – Welsh (United Kingdom)
If you can’t see the field for the Welsh meta title, go to the 'Locales' section in the sidebar at the right. Click ‘Edit locales list’ then make sure ‘Welsh (United Kingdom) (cy-GB)’ is selected, then click 'Save'.
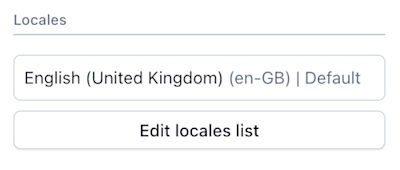
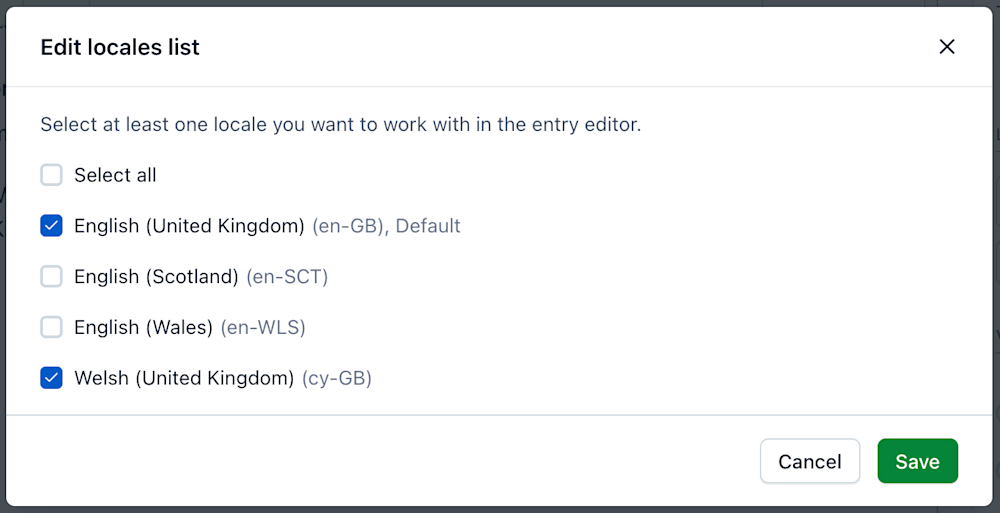
Meta description
You should add a meta description to tell the public or advisers what the page is about - this will appear in search results. It can be between 70 and 250 characters long. It’s best to use around 150 characters - this is usually the limit that will show in Google search results.
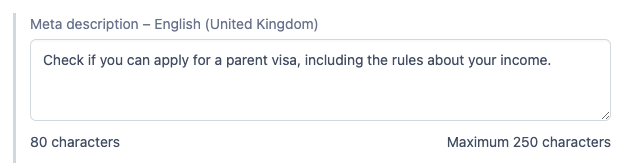
If the page will also be available in Cymraeg, you should fill in both fields:
Meta description – English (United Kingdom)
Meta description – Welsh (United Kingdom)
If you can’t see the field for the Welsh meta description, go to the 'Locales' section in the sidebar at the right. Click ‘Edit locales list’ then make sure ‘Welsh (United Kingdom) (cy-GB)’ is selected, then click 'Save'.
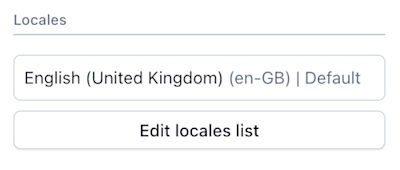
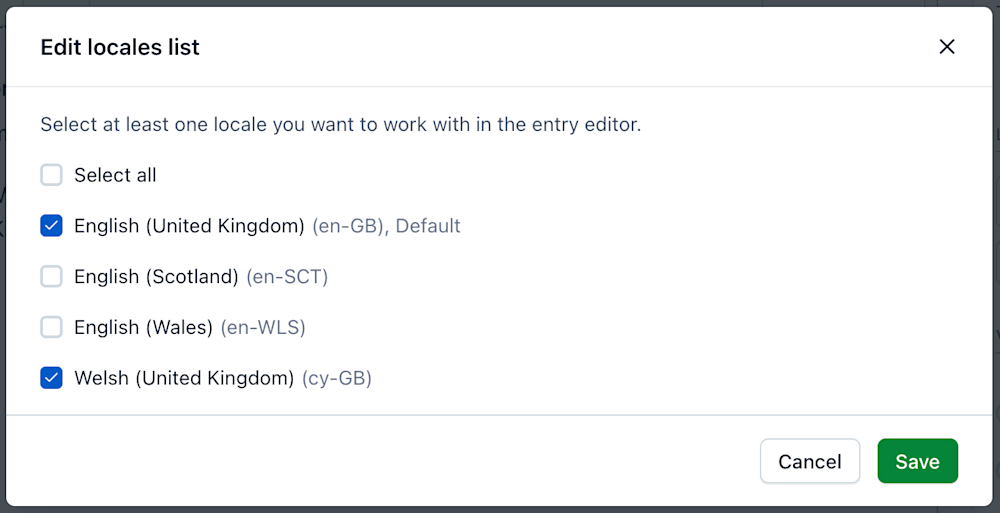
Template
Choose which kind of template you want to use. You can either create:
an advice page
an index page
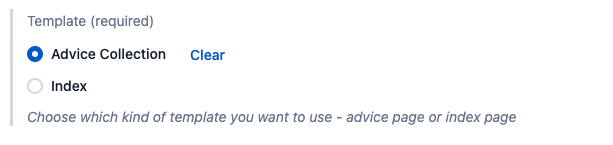
Index style
If you’re making an advice page, leave this field empty.
If you're making an index page, choose how you want it to appear.
You can choose:
‘Box’ - appears on the site as a 3x3 grid of boxes - only available for ‘Page - AdviserNet’ entries - for example, the AdviserNet immigration index page
‘List index - 1 level’ - shows 1 level of pages below the page you’re viewing
‘List index - 2 levels’ - shows 2 levels of pages below the page you’re viewing - for example, the public immigration index page
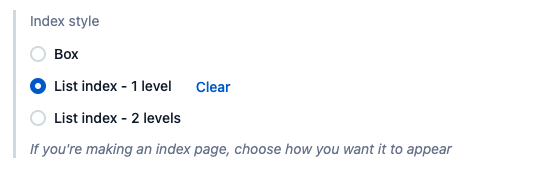
Sidebar style
You can choose what to display in the sidebar. You can choose either:
Pages (automatically applied to public pages)
Pages and headings
Select ‘Pages’ if you want the standard version of an AdviserNet page. You can check how the 'pages' sidebar style looks on the Challenging immigration decisions page.
Select ‘Pages and headings’ if you want a new-style sidebar on the AdviserNet page. You can check how the 'pages and headings' sidebar looks on the Immigration advice you can give as a generalist adviser page.
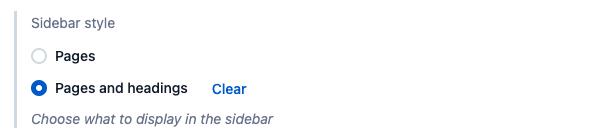
Parent page
This is how you can control the structure of the site. All advice pages must have a parent index page.
Click 'Add content' to open a drop-down menu then click ‘Add existing content’.
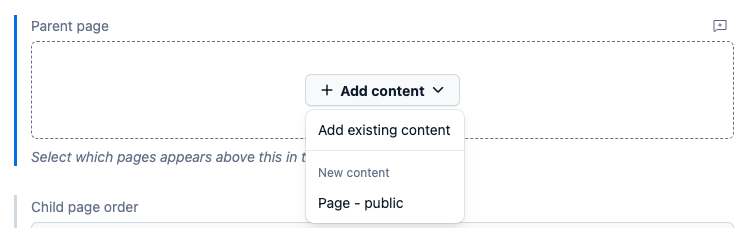
Search for the name of the index page by typing in the search bar. You can also use the ‘pageType’ search filter to search for index pages only.
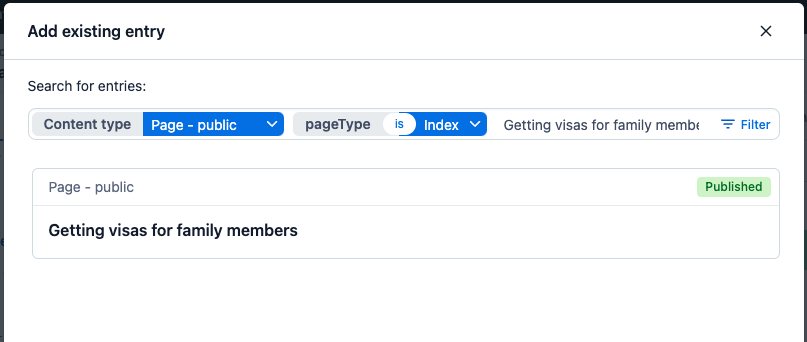
Click the index page you want to add - it will be added to the parent page field.
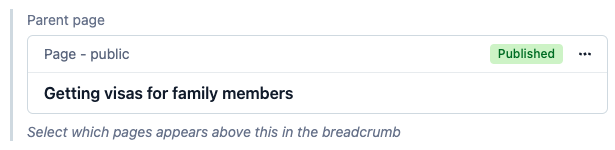
Child page order
If it's an advice page, leave this blank.
If it’s an index page, use this field to reorder the child pages. Use the grab handle at the left of each page to move it up or down.
You can't add new child pages here. Instead, you need to find the child page and add a new parent to it.
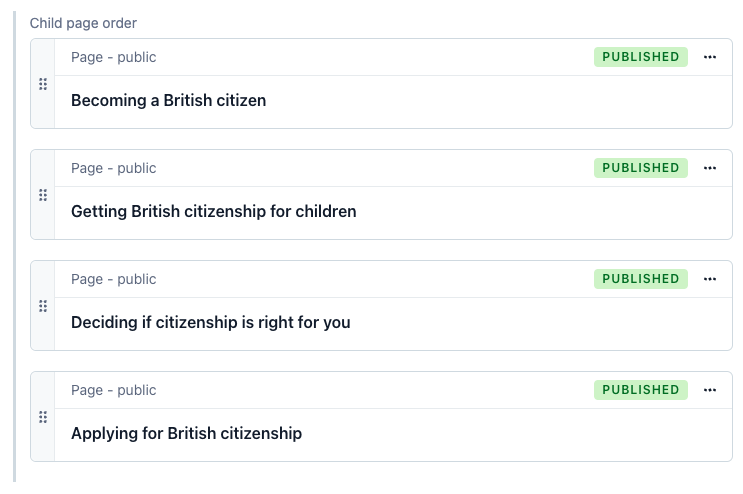
Banner
Adds a banner to the top of the page. You can check how to add a banner.

Online chat category
This field is for public pages only. This will add webchat to the advice collection - there are different types of webchat depending on the advice topic.
If you’re not sure if you should add webchat, you should ask in the #contentfulhelp channel on Slack.
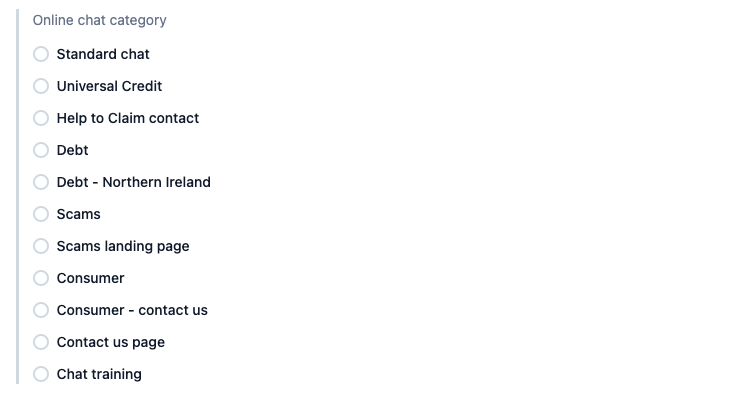
Hide from search engines
You can choose if you want to hide the page from search results.
For example, you might want a user to always start on a certain page so they follow a specific user journey. Hiding some pages from search results will stop them starting on the wrong page.
Otherwise, select ‘No’.

Social media image
This field is for public pages only. You don’t need to add anything in this field. The social media image will automatically be inherited from other pages in the section.

Validation
This field will show any errors with the page - for example, if you embedded an advice collection in an index page. You should check it before you publish the page.
Publishing the new page
You can check the steps you need to follow to publish the page.
Help us improve our website
Take 3 minutes to tell us if you found what you needed on our website. Your feedback will help us give millions of people the information they need.